ATAK 3 – Installieren und erste Schritte in ATAK (update 2025)
Dies wird ein etwas längerer Artikel, da es in ATAK einiges einzustellen gibt. Da es sehr viele Screenshots sind, gibt es diese am Ender der Seite nochmal in einer Galerie.
Installation der Apps
Es gibt zwei Wege die Apps zu installieren. Der einfache Weg ist, im google Play store Atak und die meshtastic App zu installieren:
Installation per apk (neuere ATAK Version)
Lade die Apps runter auf dein Handy: Apps
Navigiere zu dem Ordner, und drücke auf die Meshtastic-FDroid-2.2.21.apk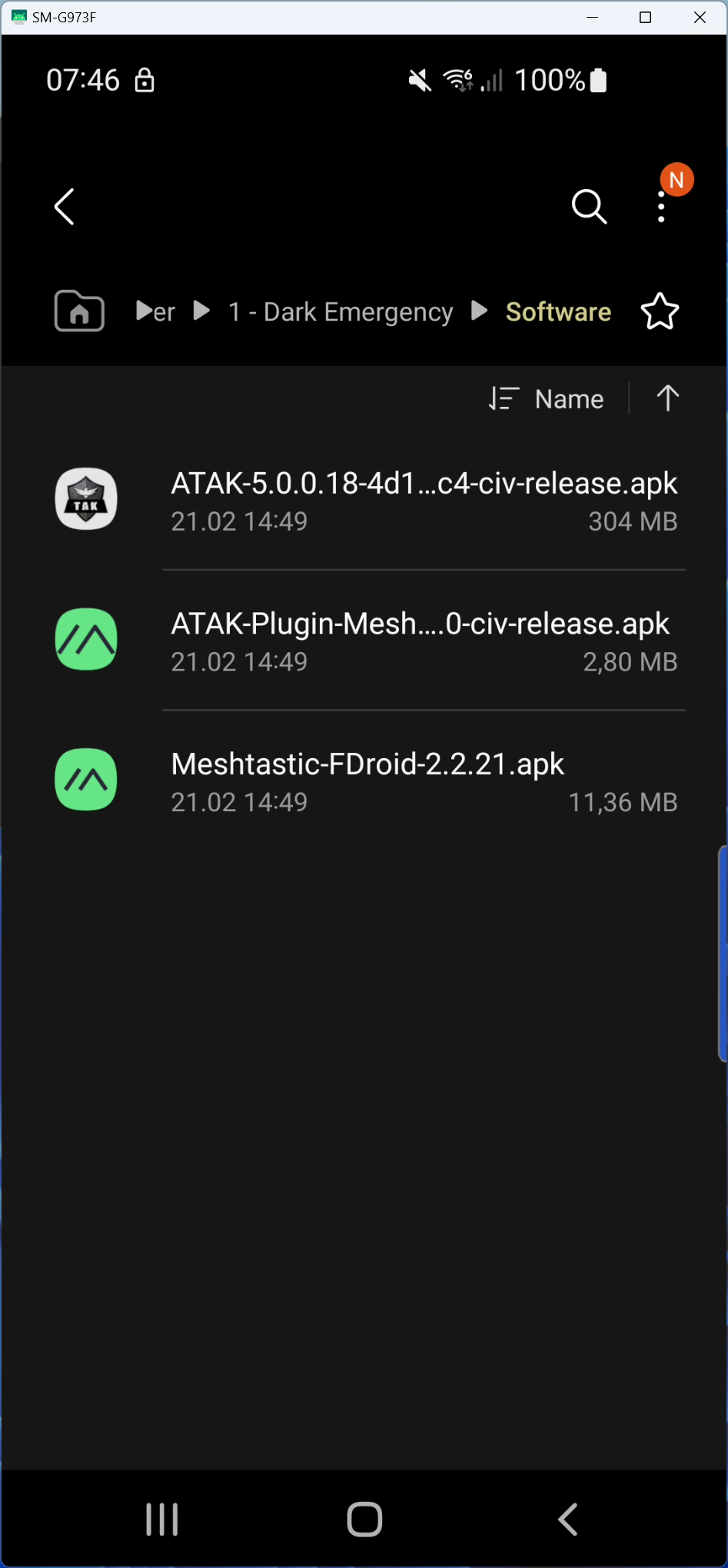
Wenn du das erste Mal eine APK ausführst, kommt nun eine Meldung die du bestätigen musst:
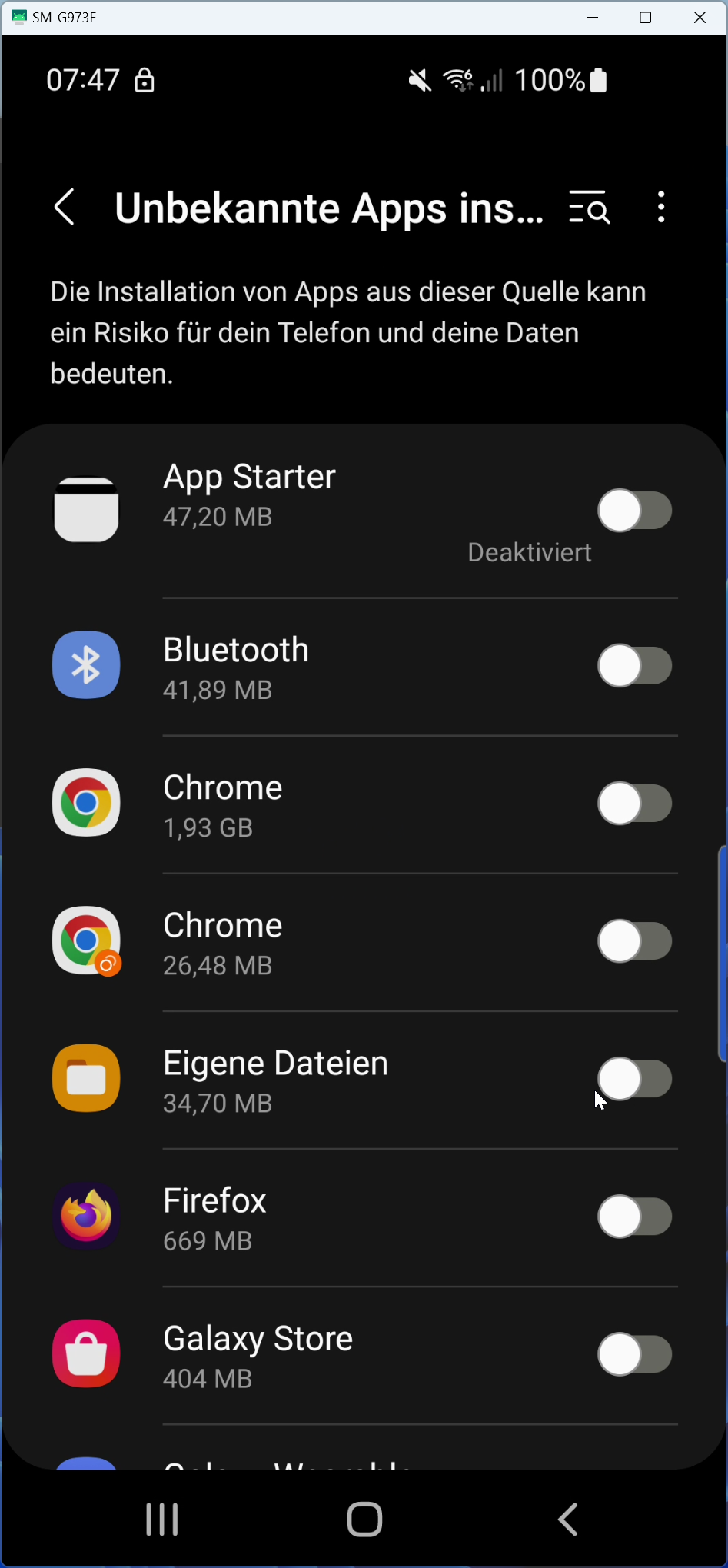
Sobald du „Eigene Dateien“ (Name kann je nach Handyhersteller abweichen) auswählst kommt ein Popup in dem du die Installation starten kannst.
Die Installation dauert einige Zeit.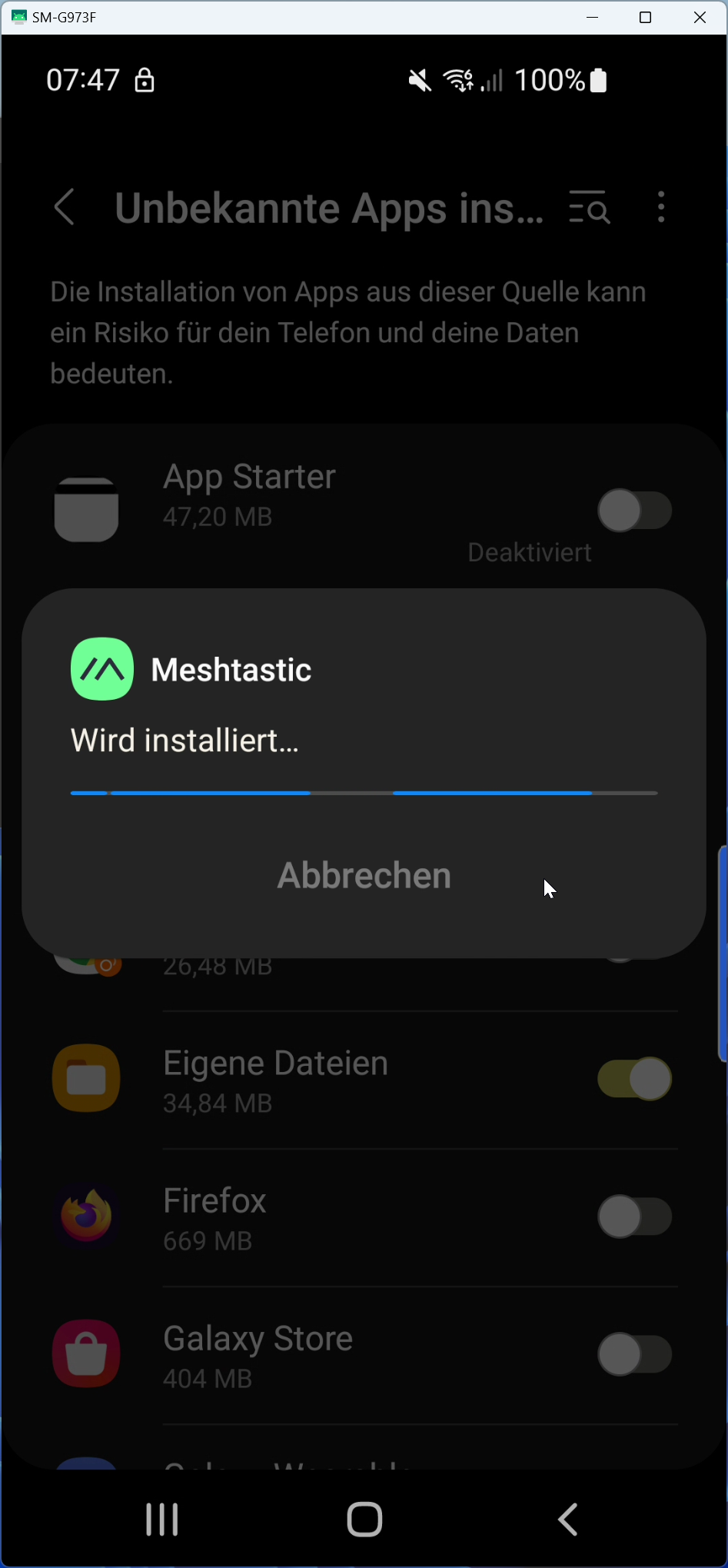
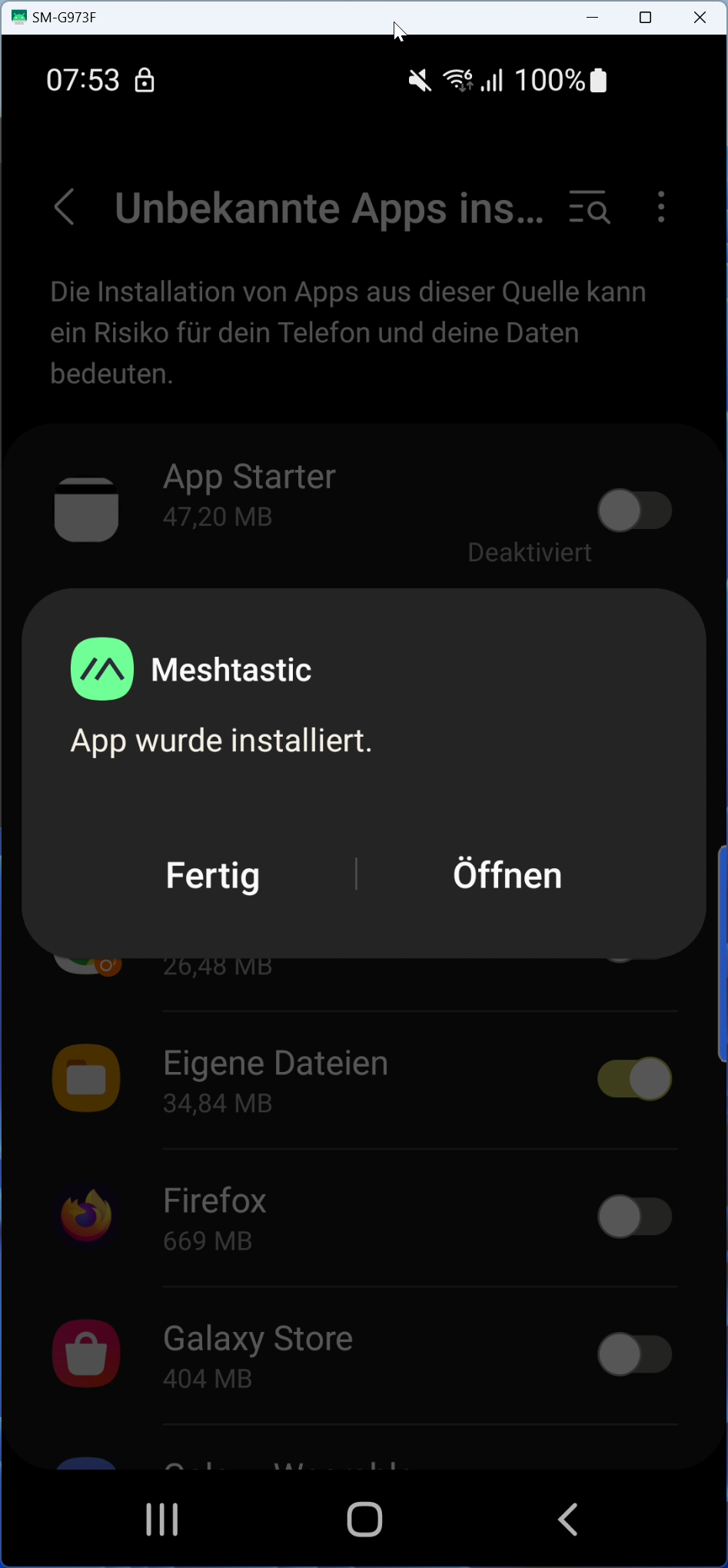
Nachdem Fertig gewählt wurde, kann ATAK installiert werden. Drücke auf die ATAK-5.0.0.18…apk und wähle Installieren: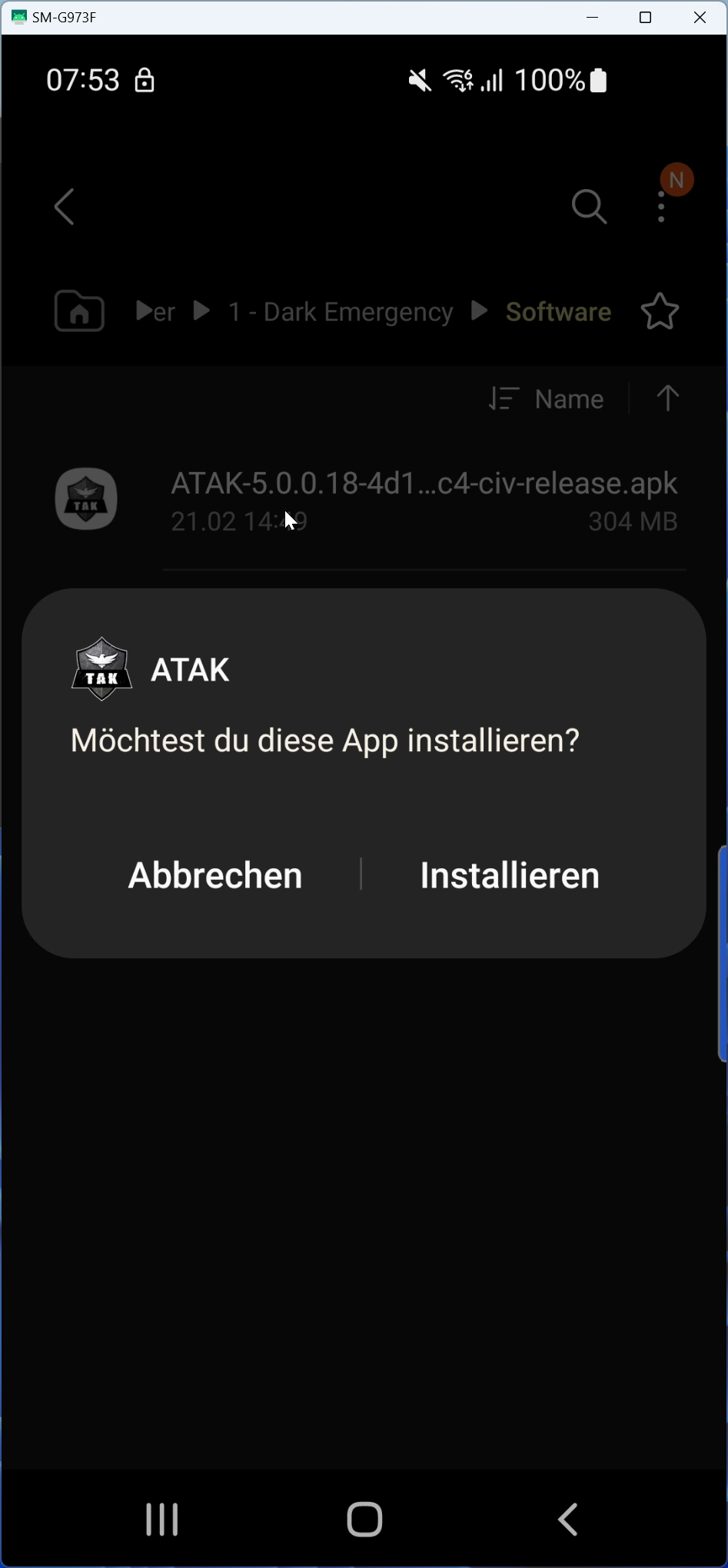

Nachdem auch hier Fertig ausgewählt wurde, wird die letzte App installiert, das Meshtastic Plugin.
Auch hier ainfach auf die APK drücken und Installieren;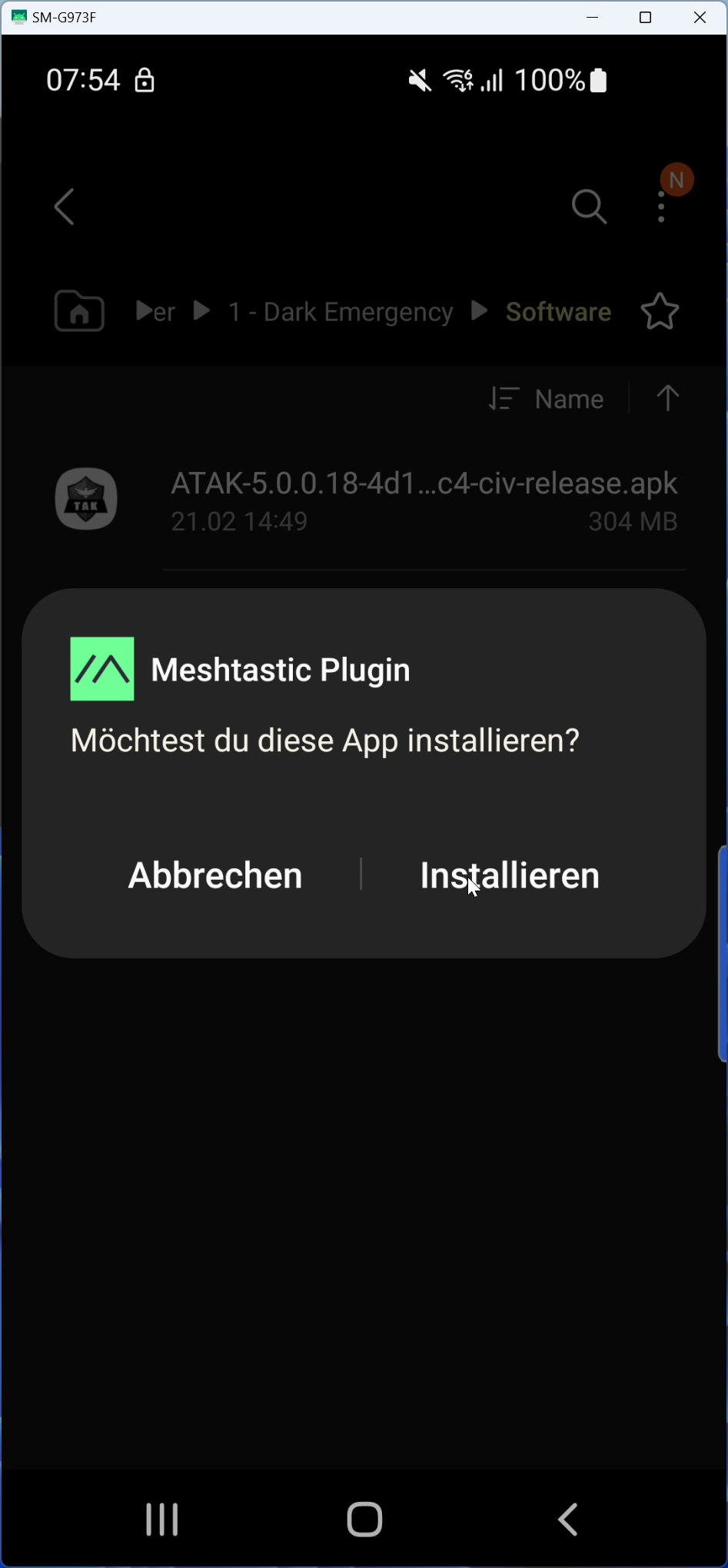
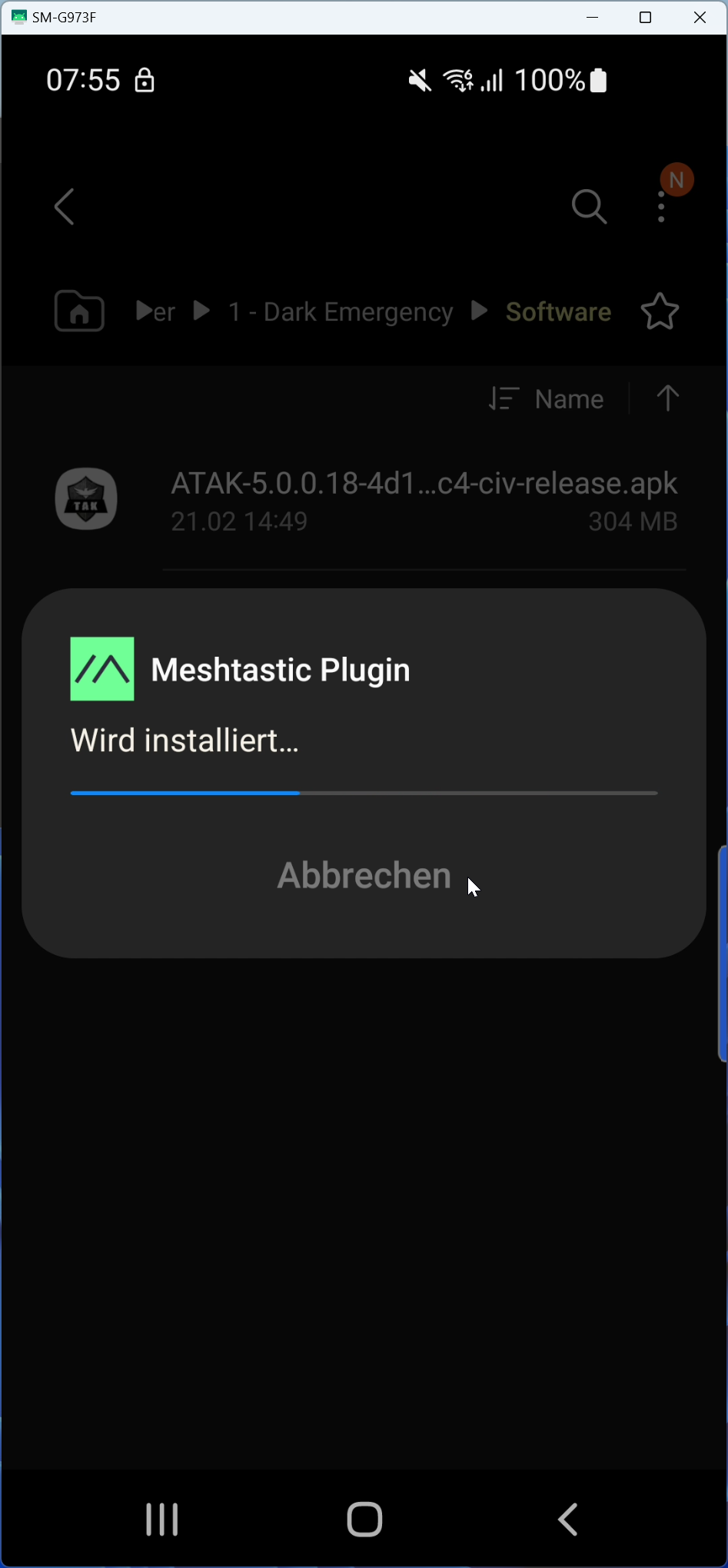

Anbei nochmal alle Bilder zum vergrößern einmal drauf drücken.
- Nachdem die Haupt Apps installiert wurden, muss noch das Meshtastic Plugin für ATAK installiert werden.
- Lade die APK auf dein Handy: Meshtastic APK
- Navigiere zu dem Ordner, und drücke auf die ATAK-Plugin-Meshtastic.Plugin-1.1.2-d70eaf74-4.10.0-civ-release.apk
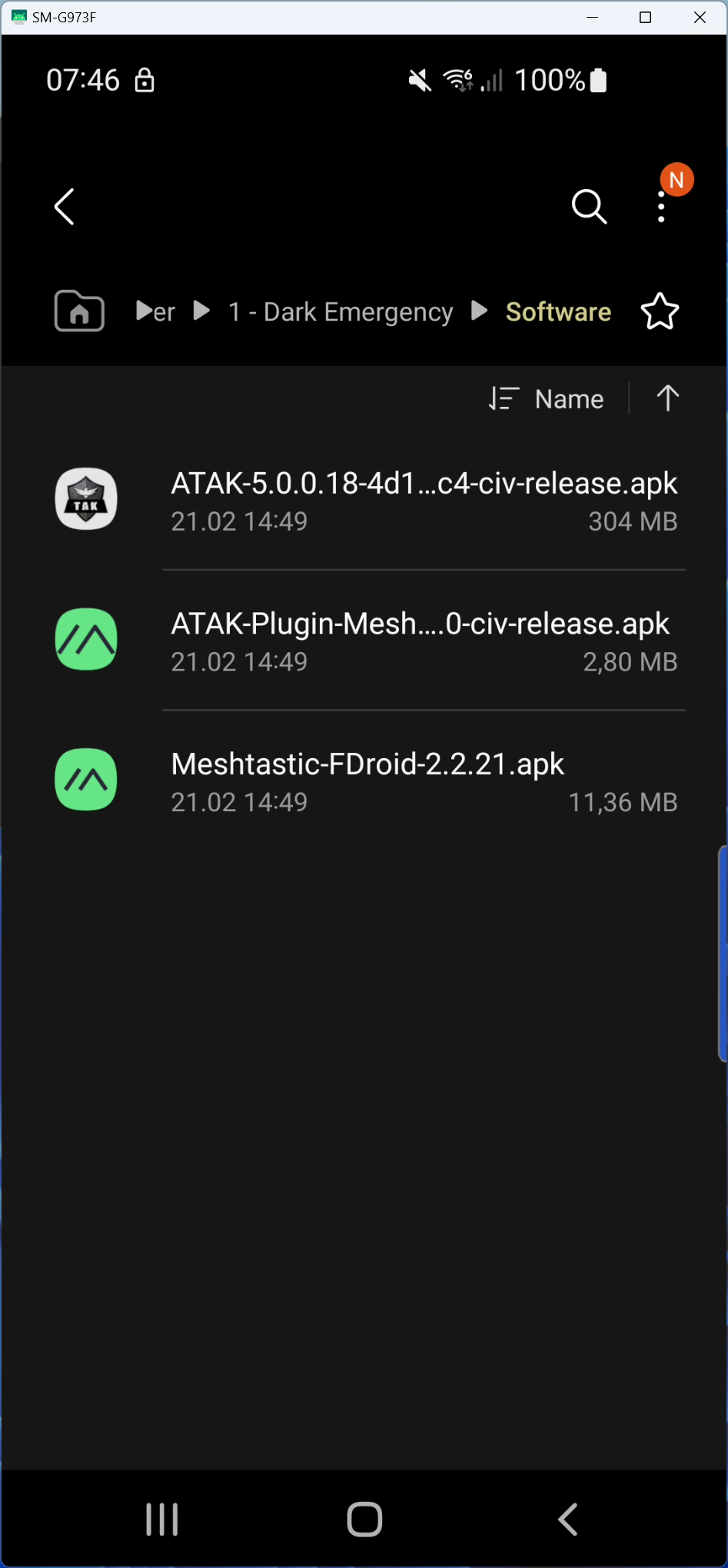
Wenn du das erste Mal eine APK ausführst, kommt nun eine Meldung die du bestätigen musst:
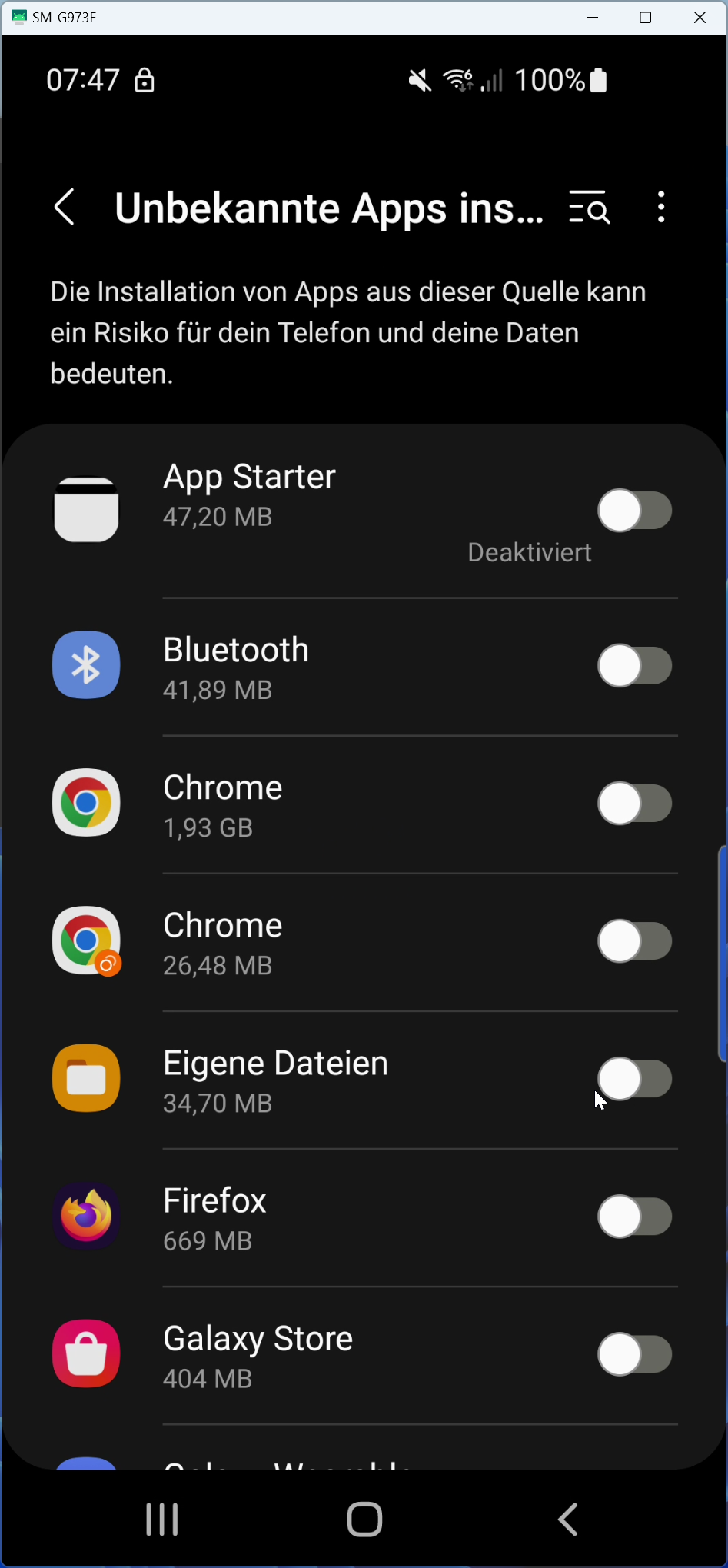
Sobald du „Eigene Dateien“ (Name kann je nach Handyhersteller abweichen) auswählst kommt ein Popup in dem du die Installation starten kannst.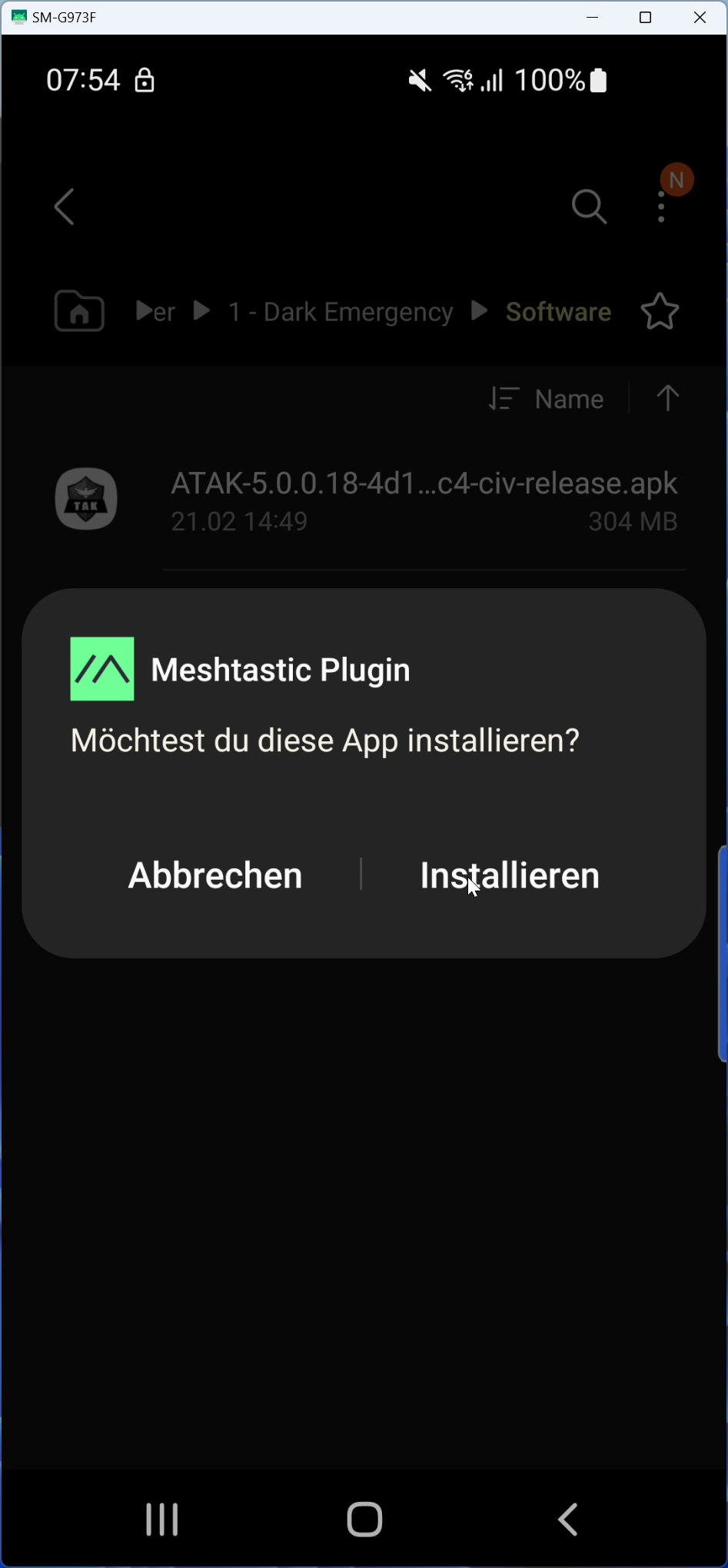
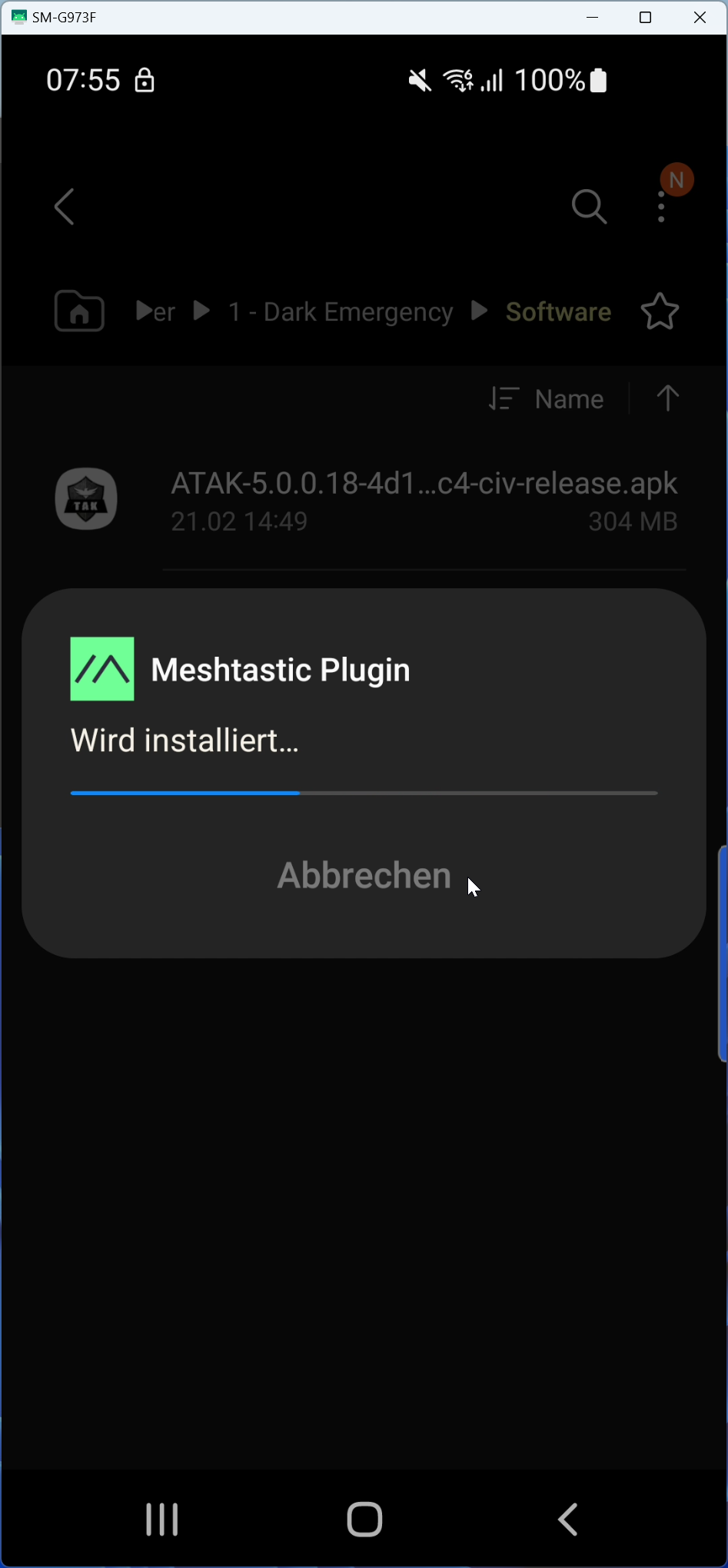

- Nun starte die Mashtastic App:
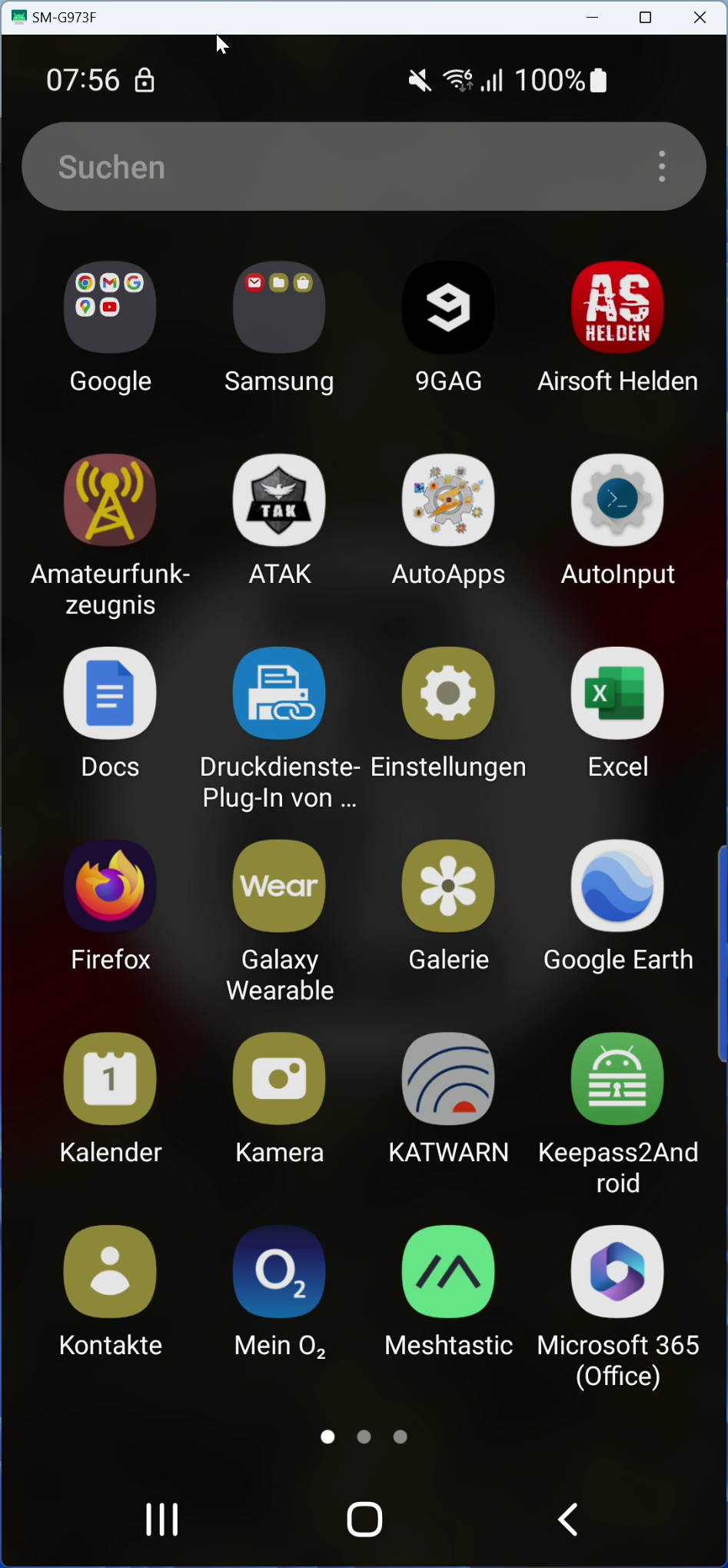
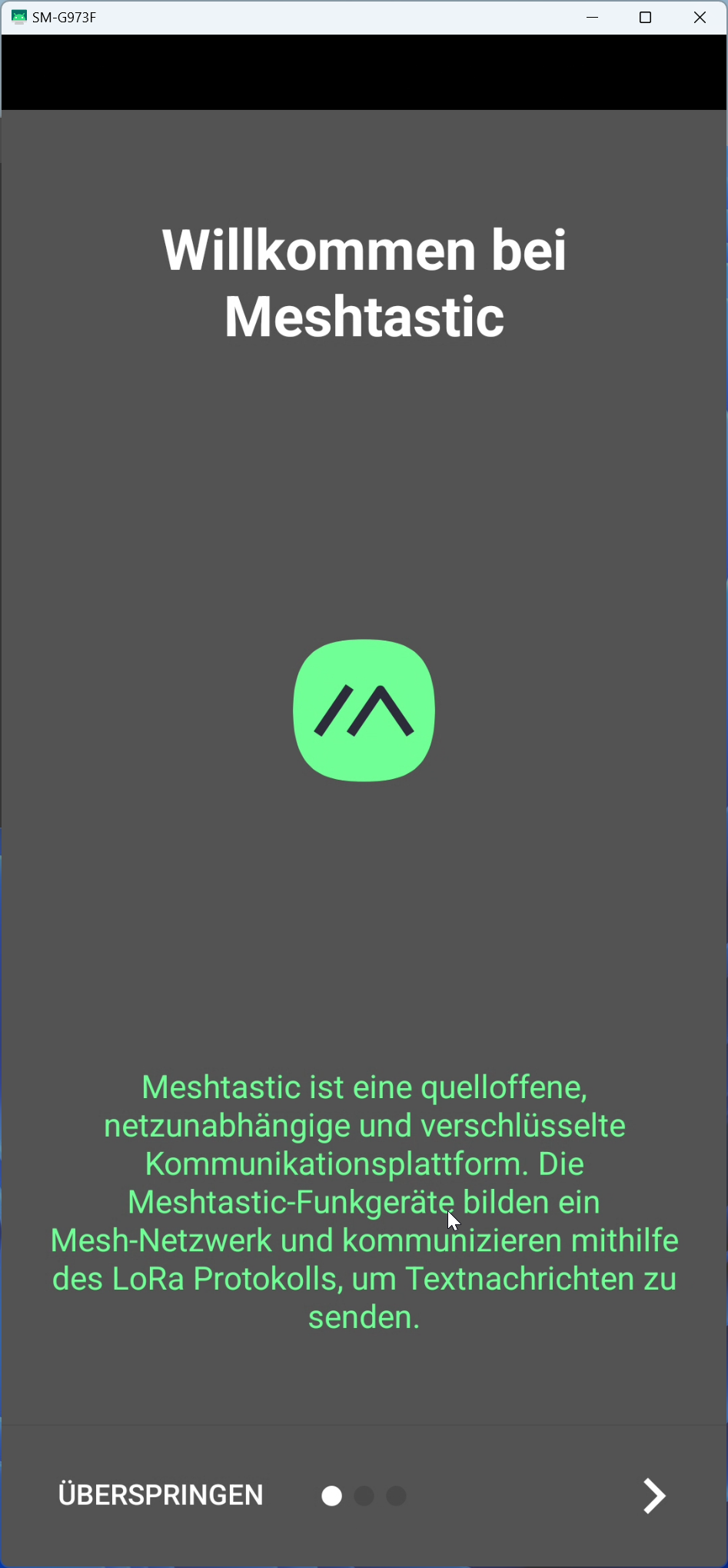
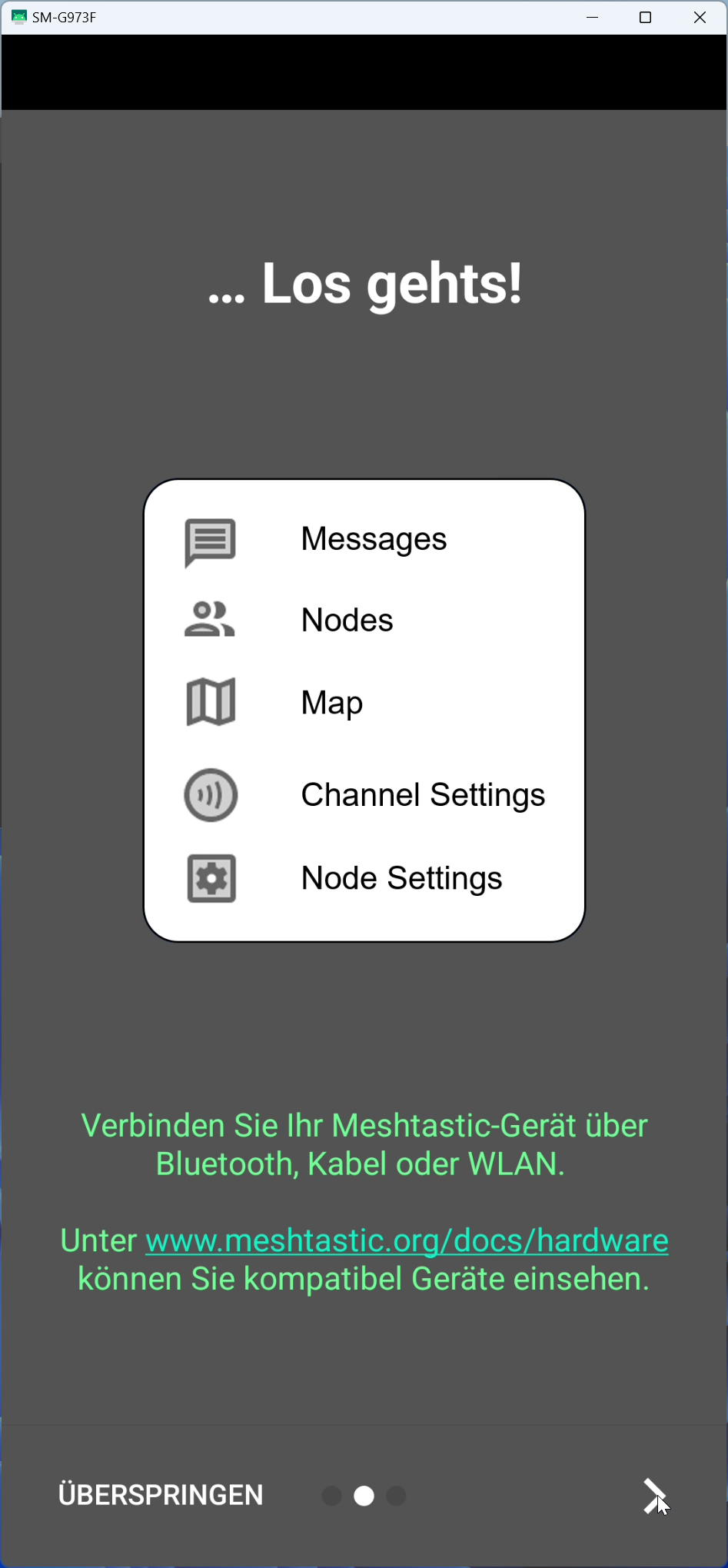
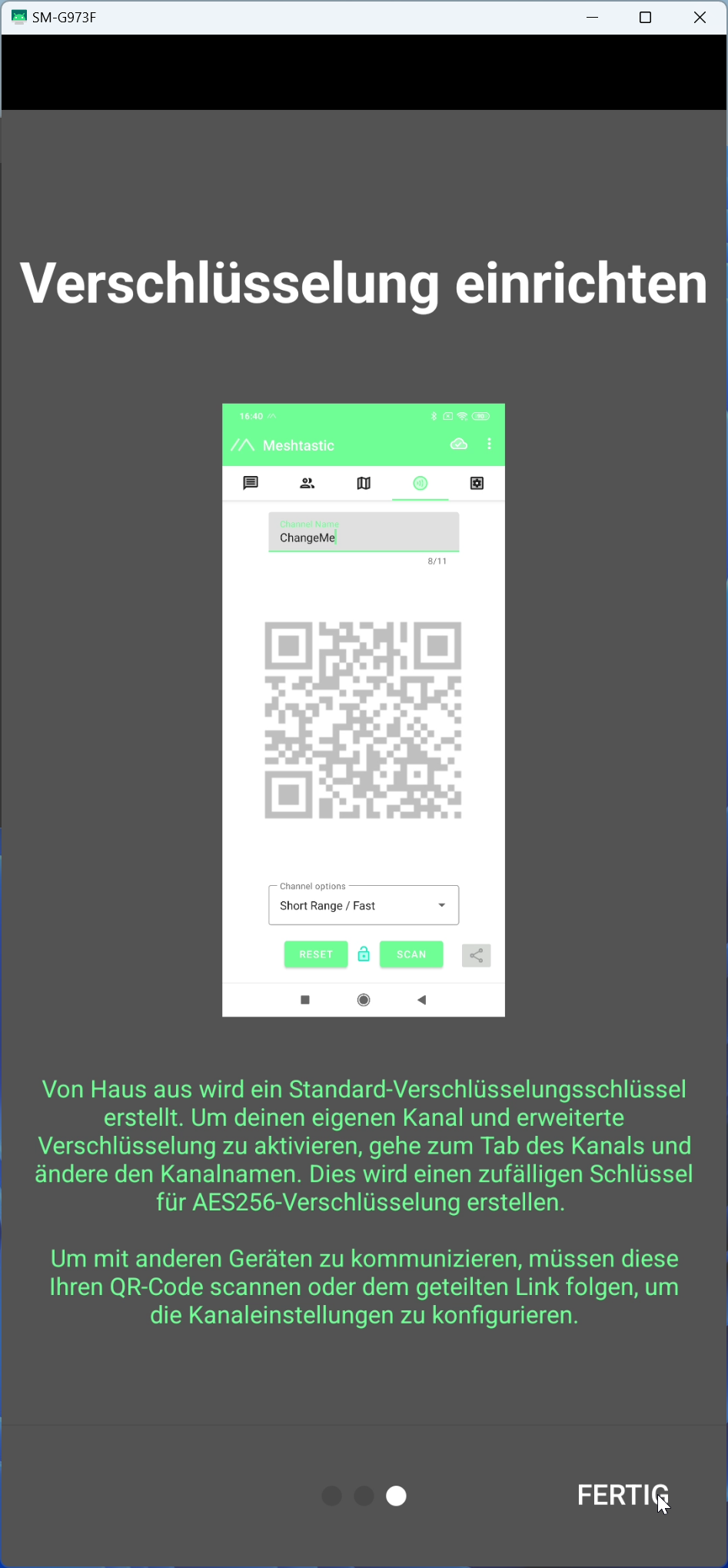
Beim ersten Start kommt eine kurze Einführung in die App - Wenn Überspringen oder Fertig gewählt wurde kommt man in den Bildschirm um das Meshtastic Gerät zu koppeln. Dazu muss natürlich Bluetooth aktiviert sein.
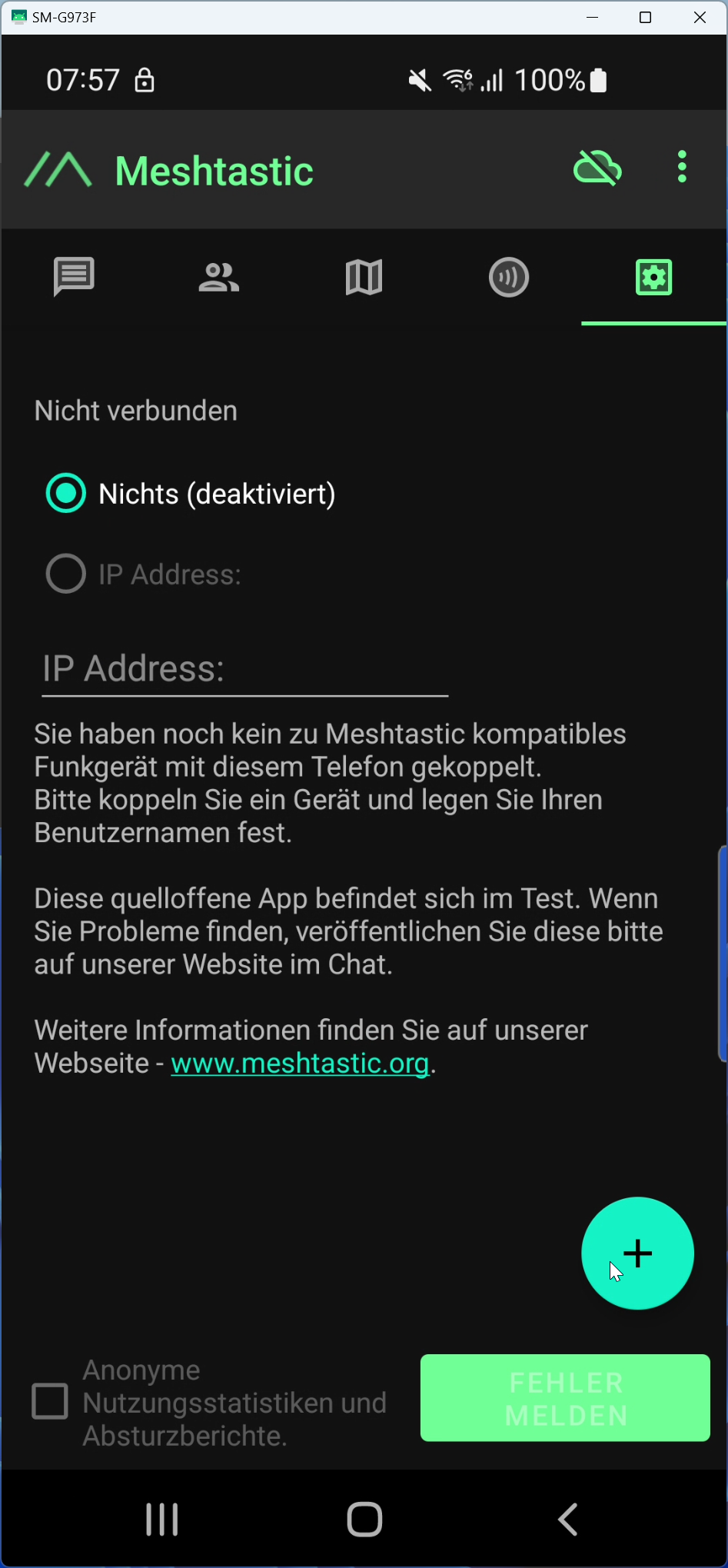
- Stelle sicher, dass das Meshtastic Gerät eingeschaltet ist.
Drücke auf das + in dem Grünen Kreis um das Gerät Hinzuzufügen.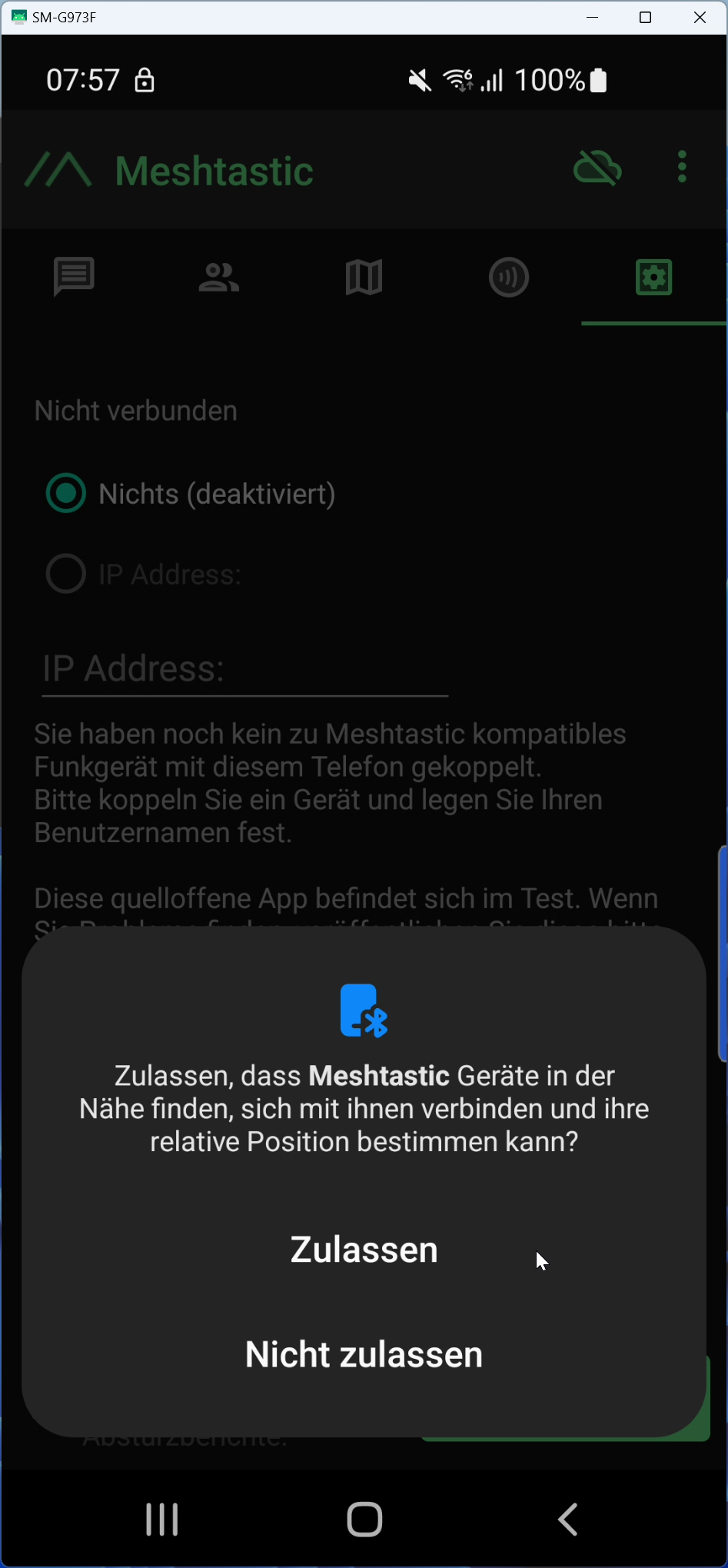
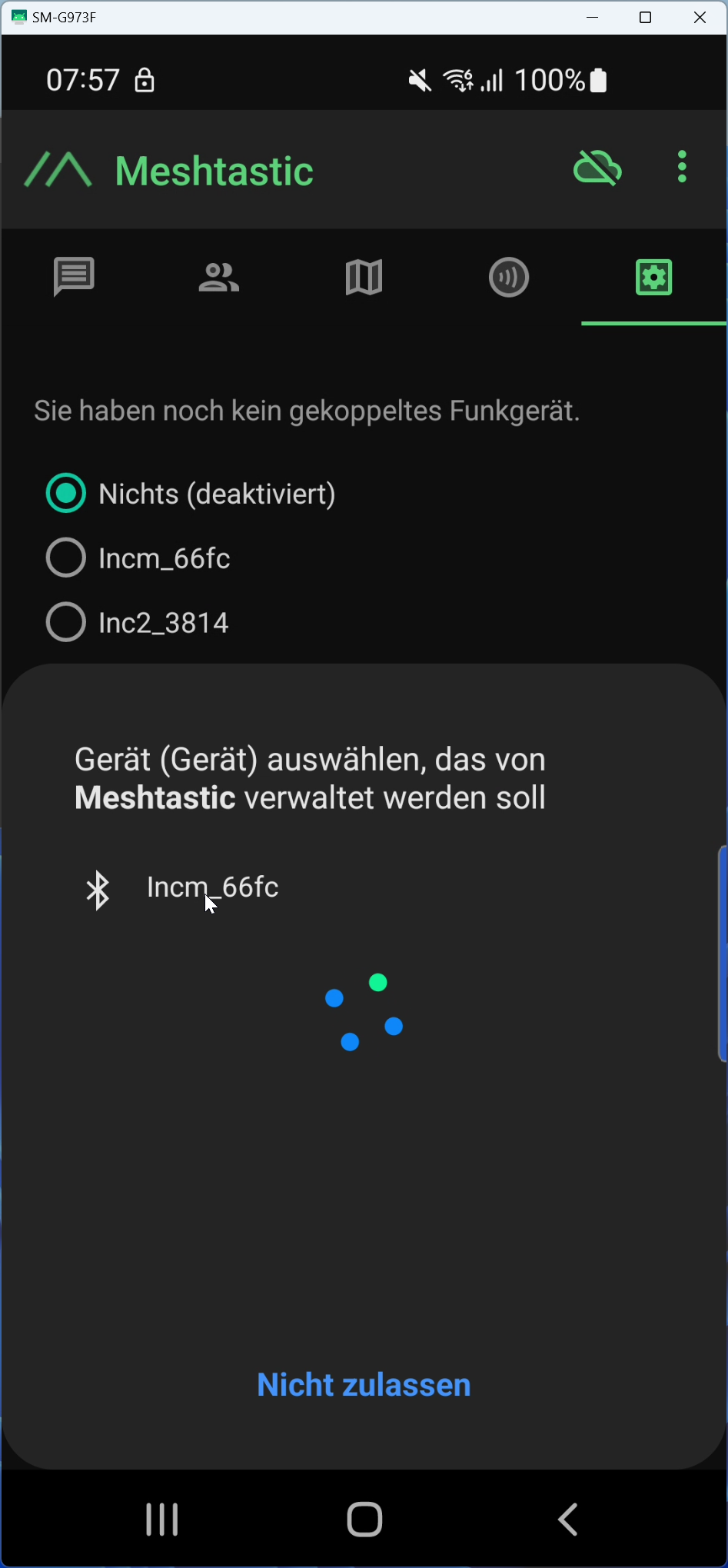
Es kommt noch ein Fenster um der Meshtastic App die Bluetooth Berechtigung zu geben, aber dann sollte schon das Meshtastic Gerät angezeigt werden. - Nach dem Druck auf das Gerät, wird dieses in der Meshtastic App angezeigt, und sollte auch gleich mit dem Grünen Punkt in dem Kreis ausgewählt werden. Es werden dann die Einstellungen des Gerätes in die App geladen.
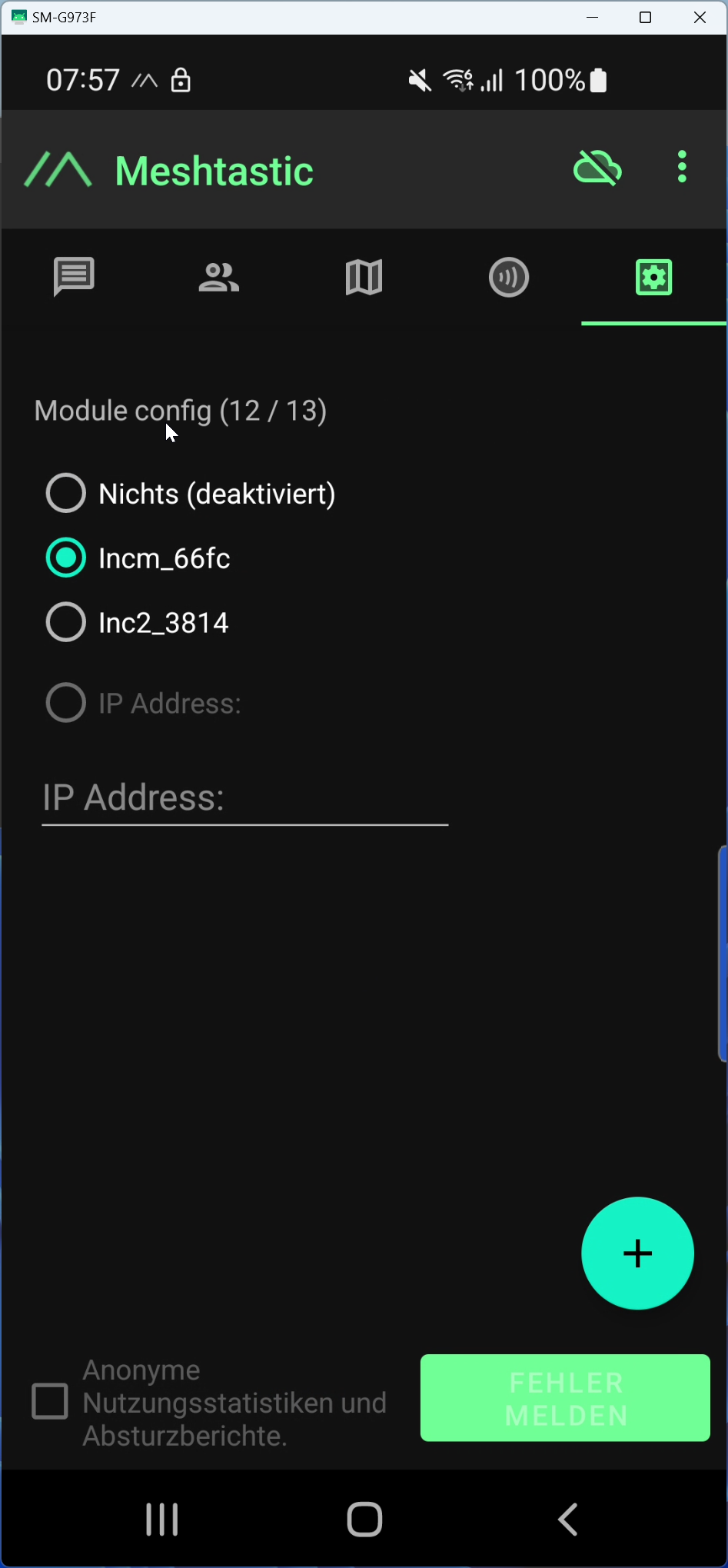
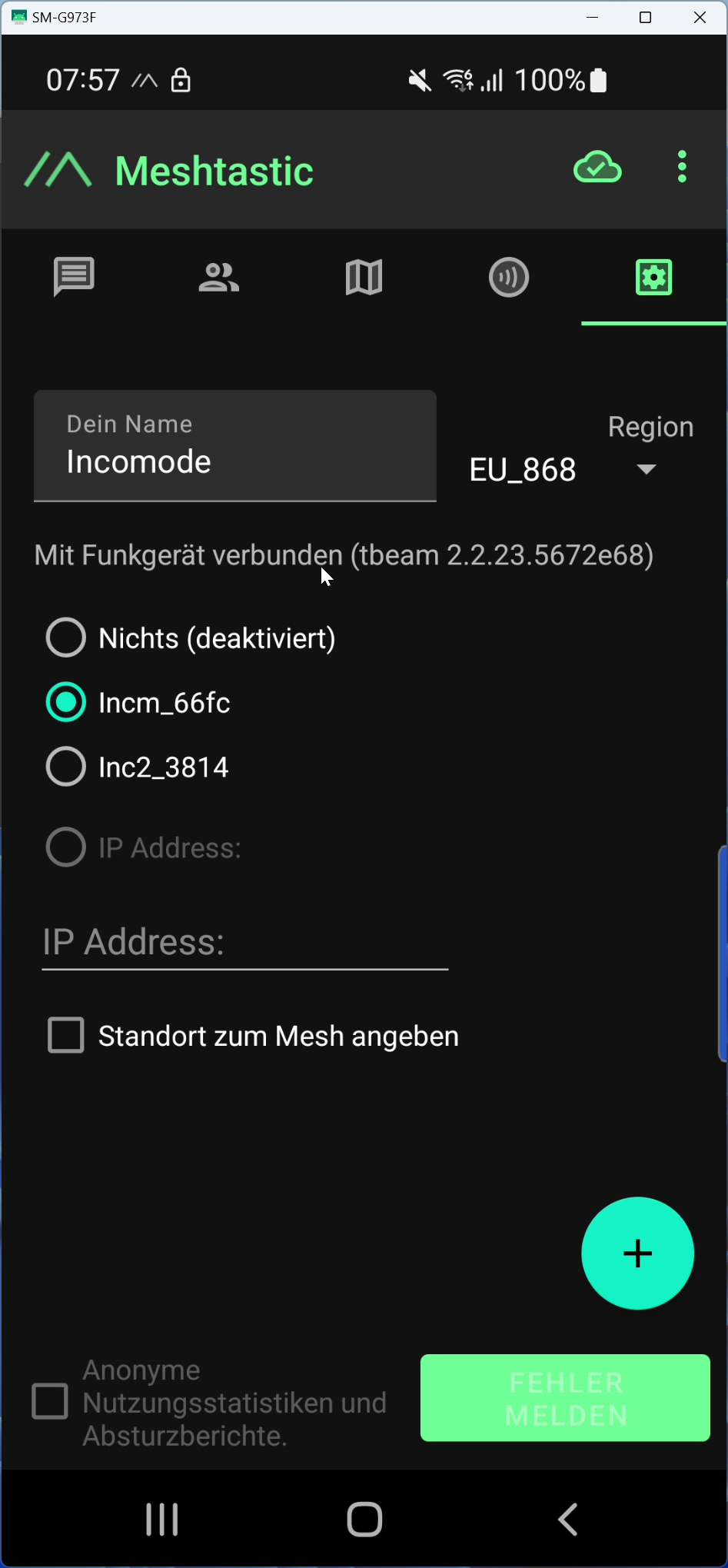
- Nun könnte man schon über die App mit anderen Personen zu chatten, oder verchiedene Einstellungen, wie das Ändern des Kanales vornehmen.
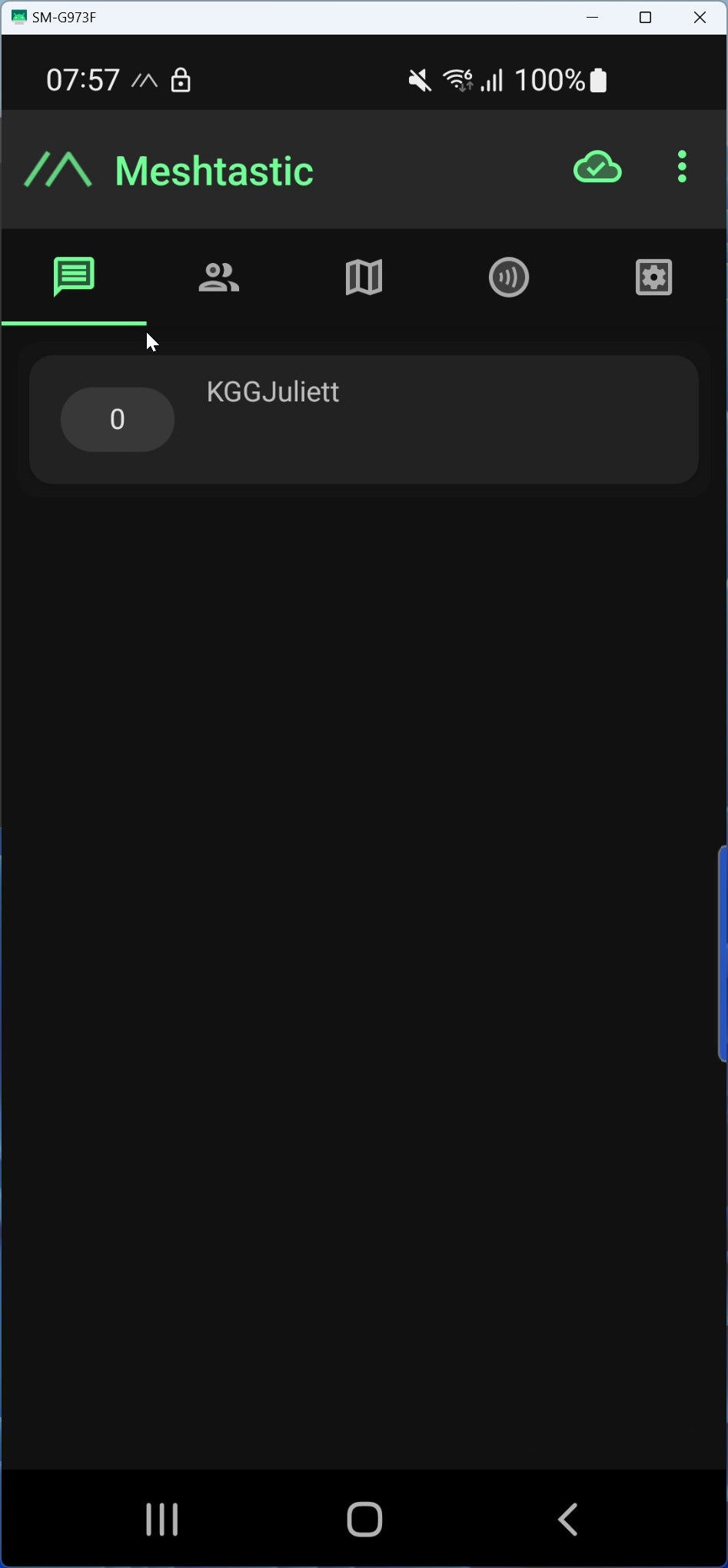
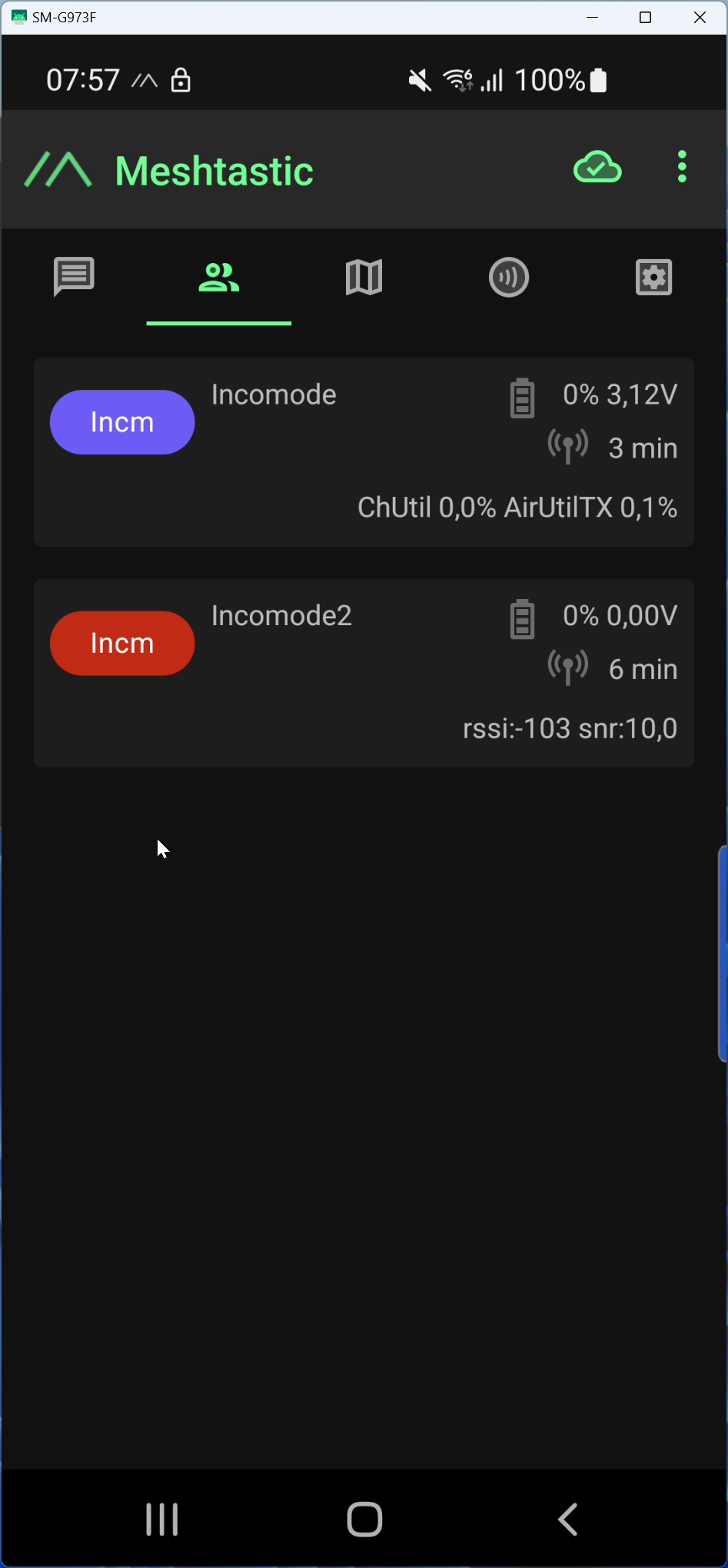

- Nun kann ATAK gestartet werden. Beim ersten Start müssen dort einige Berechtigungen für die App gegeben werden:
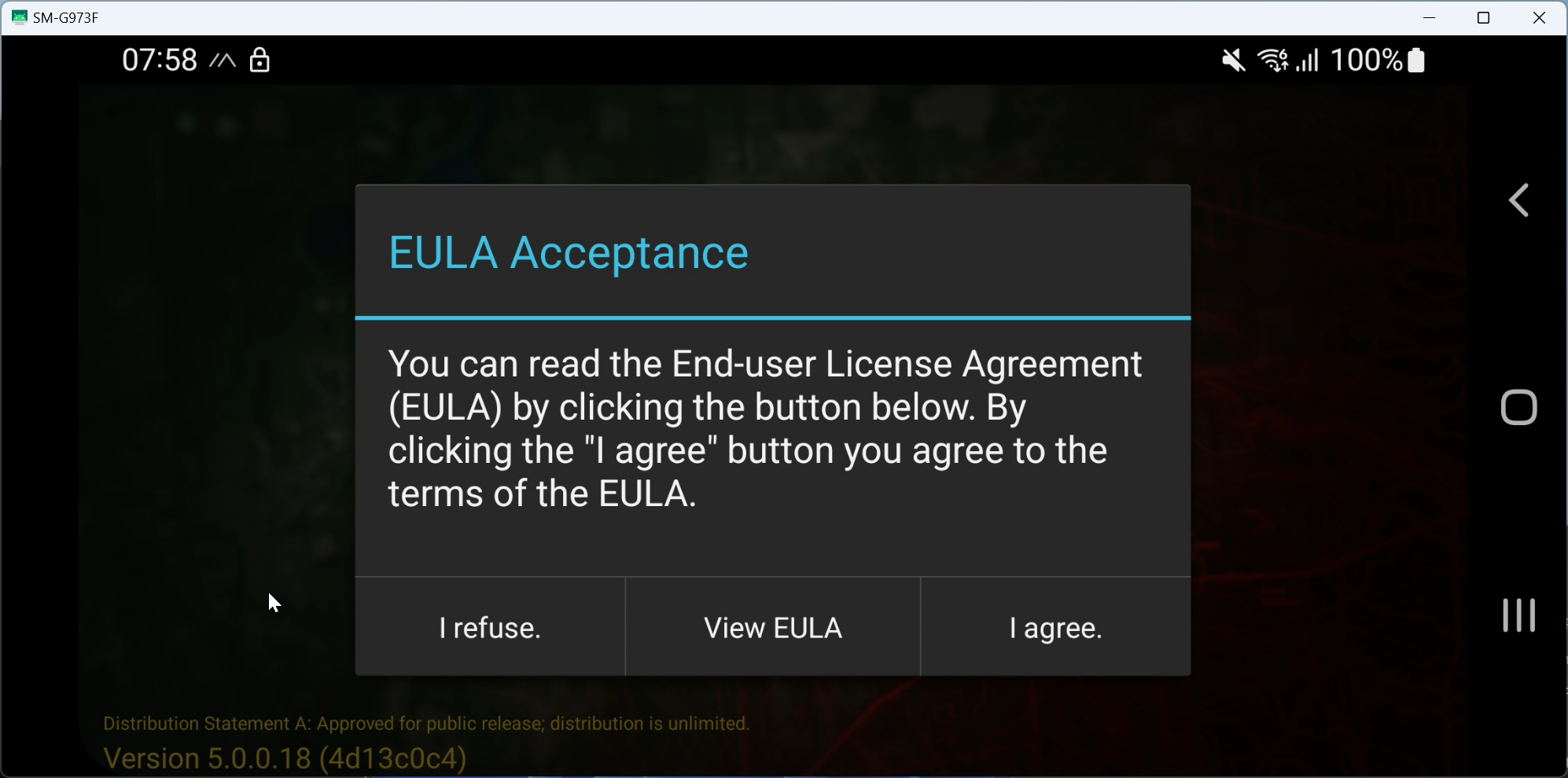
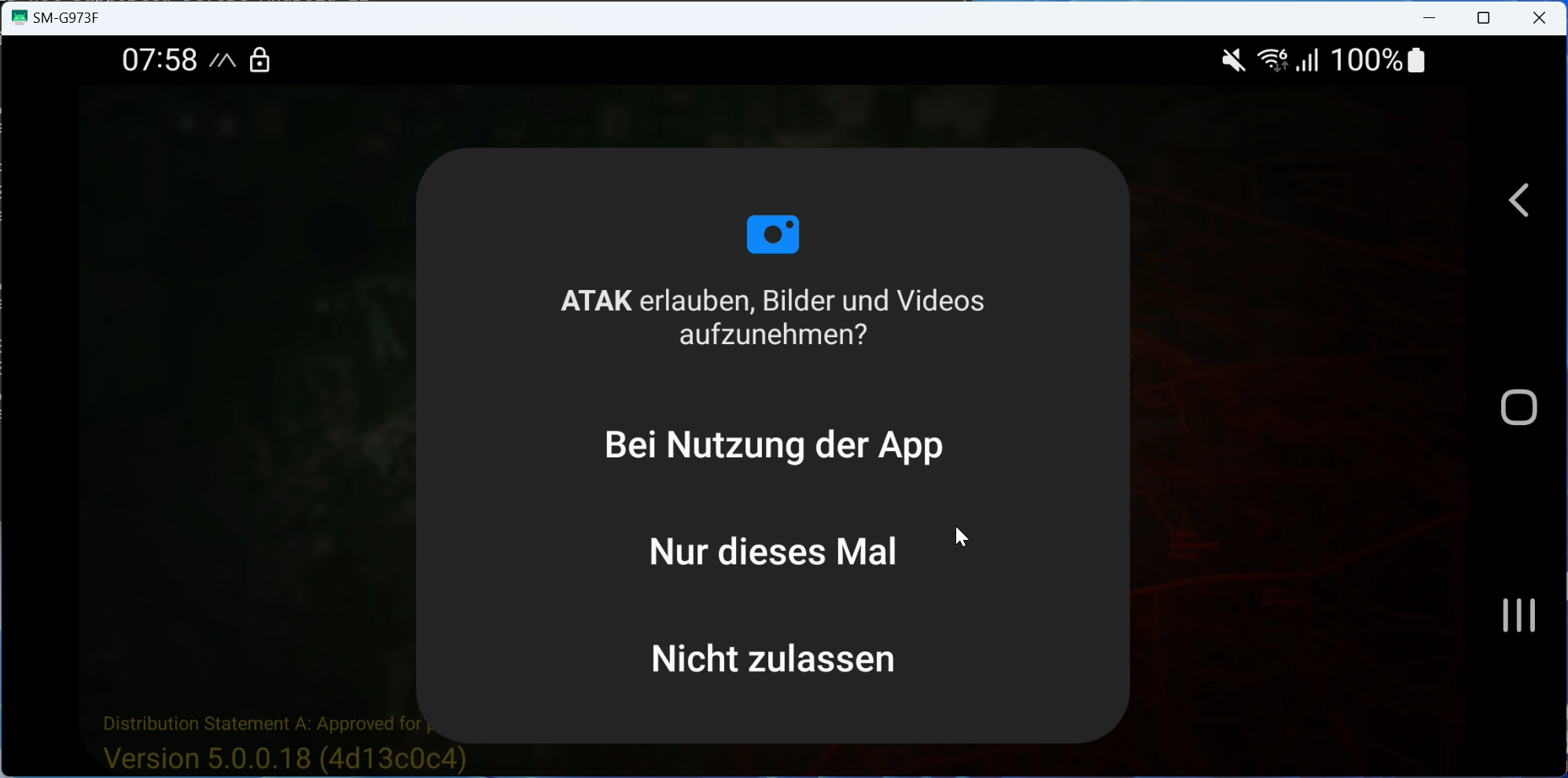
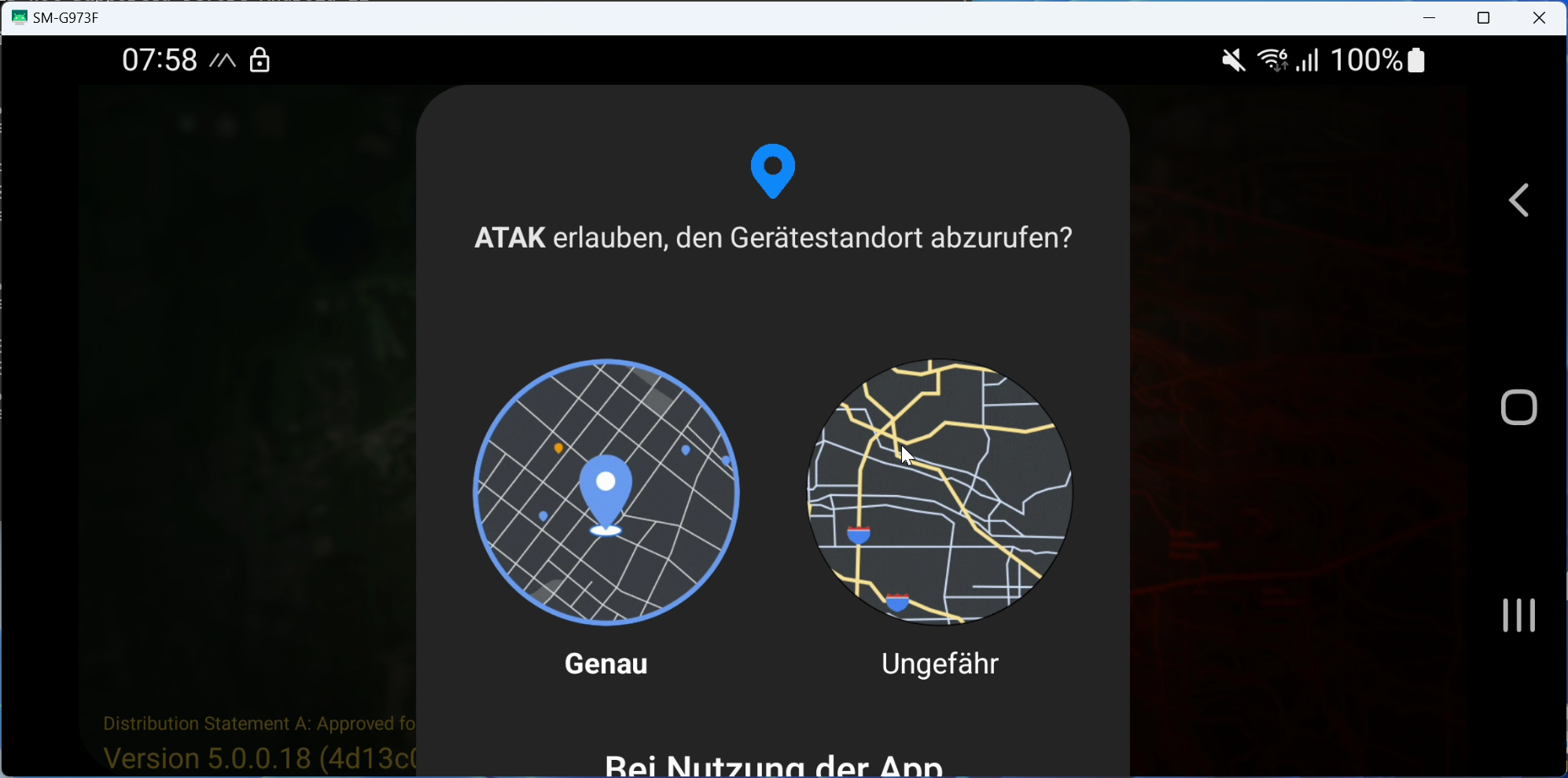
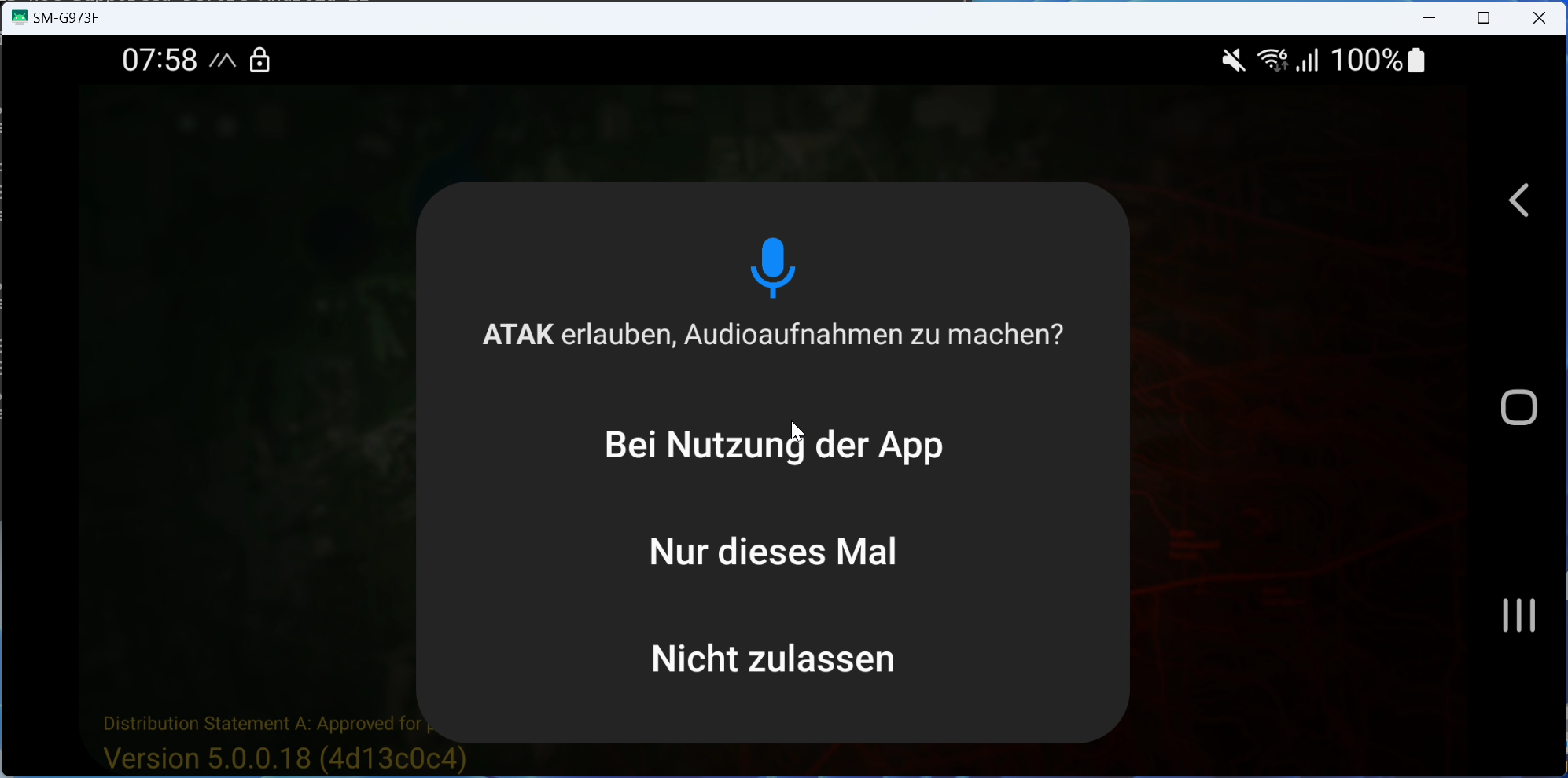

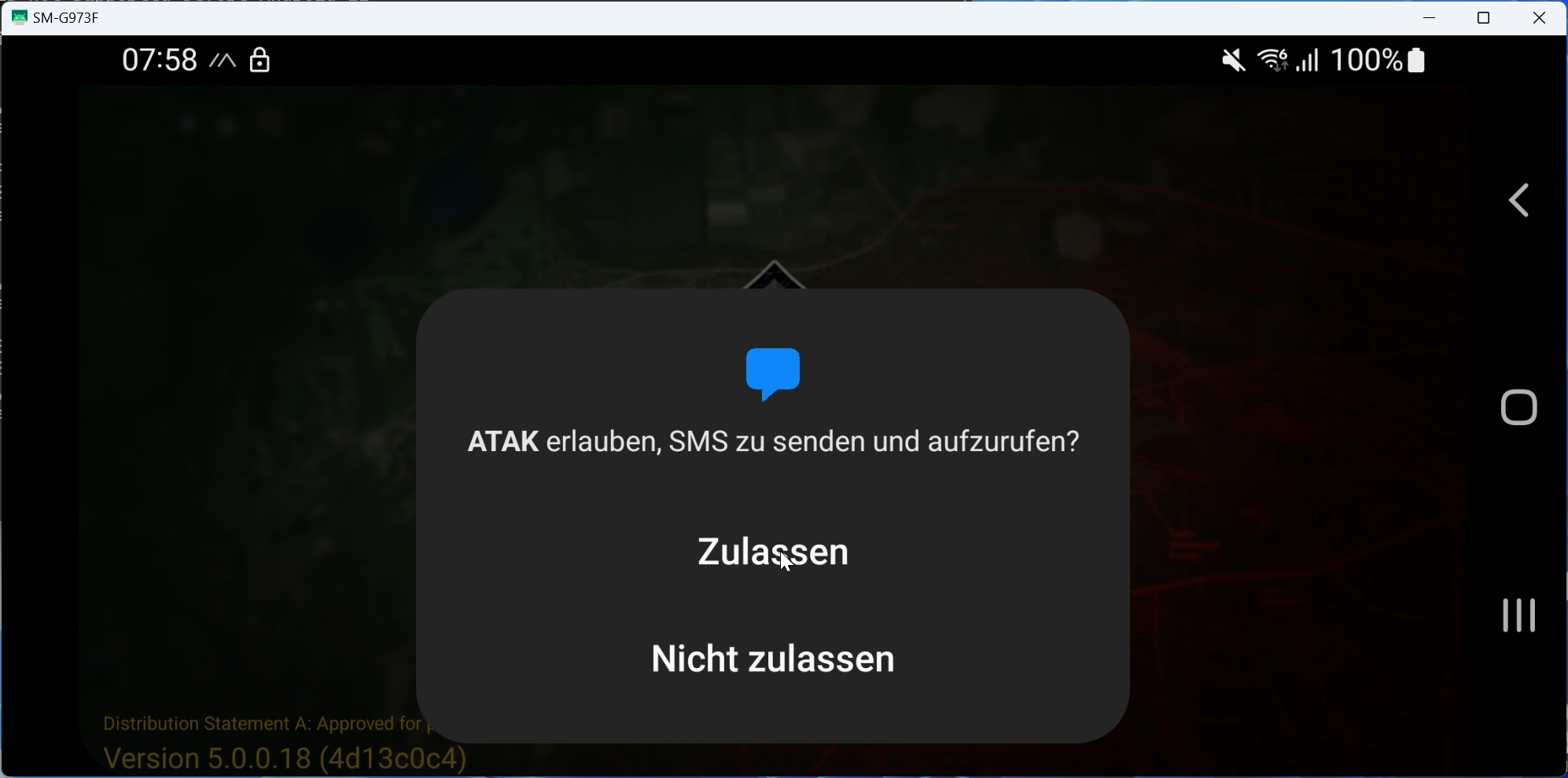

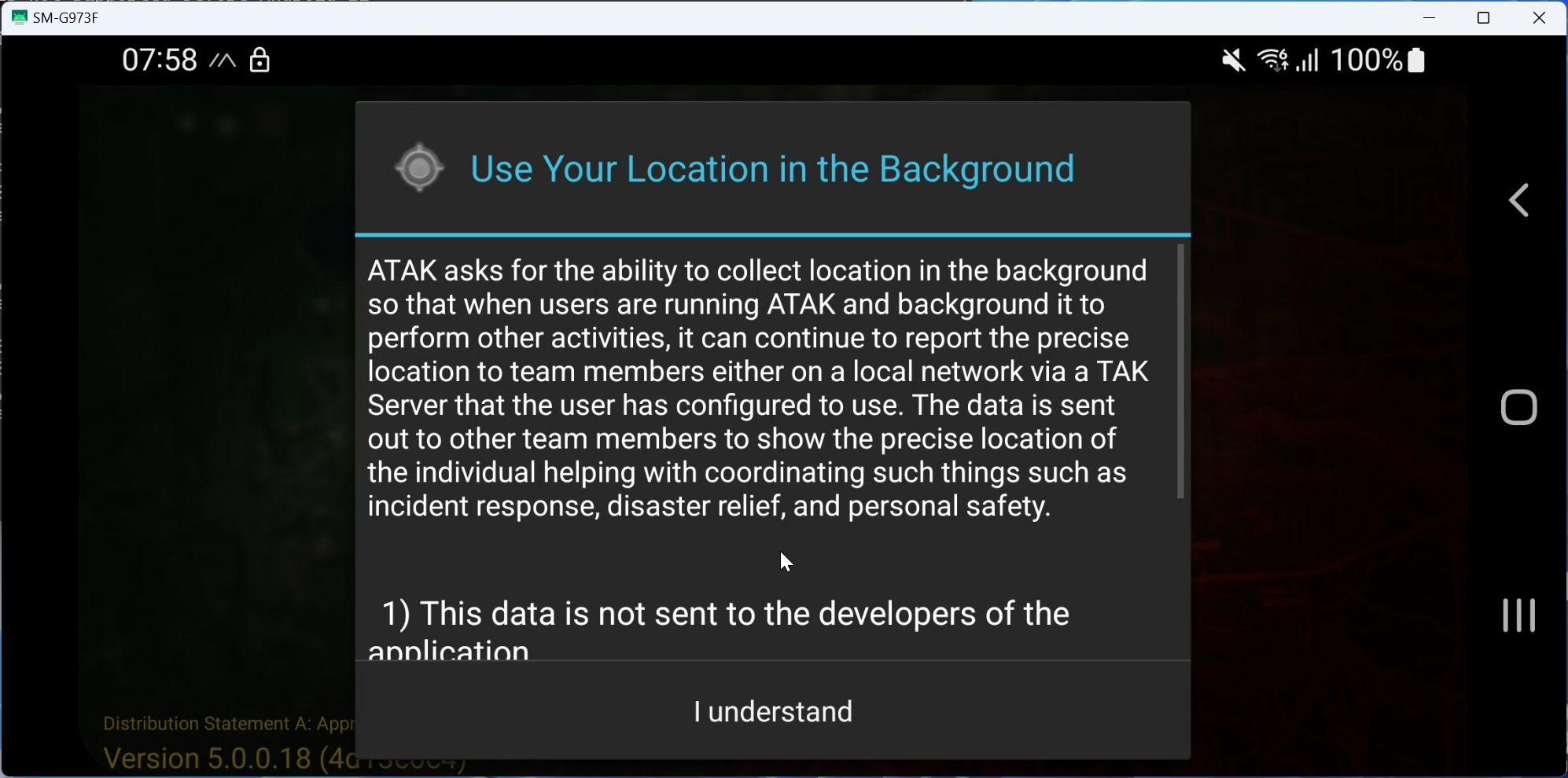
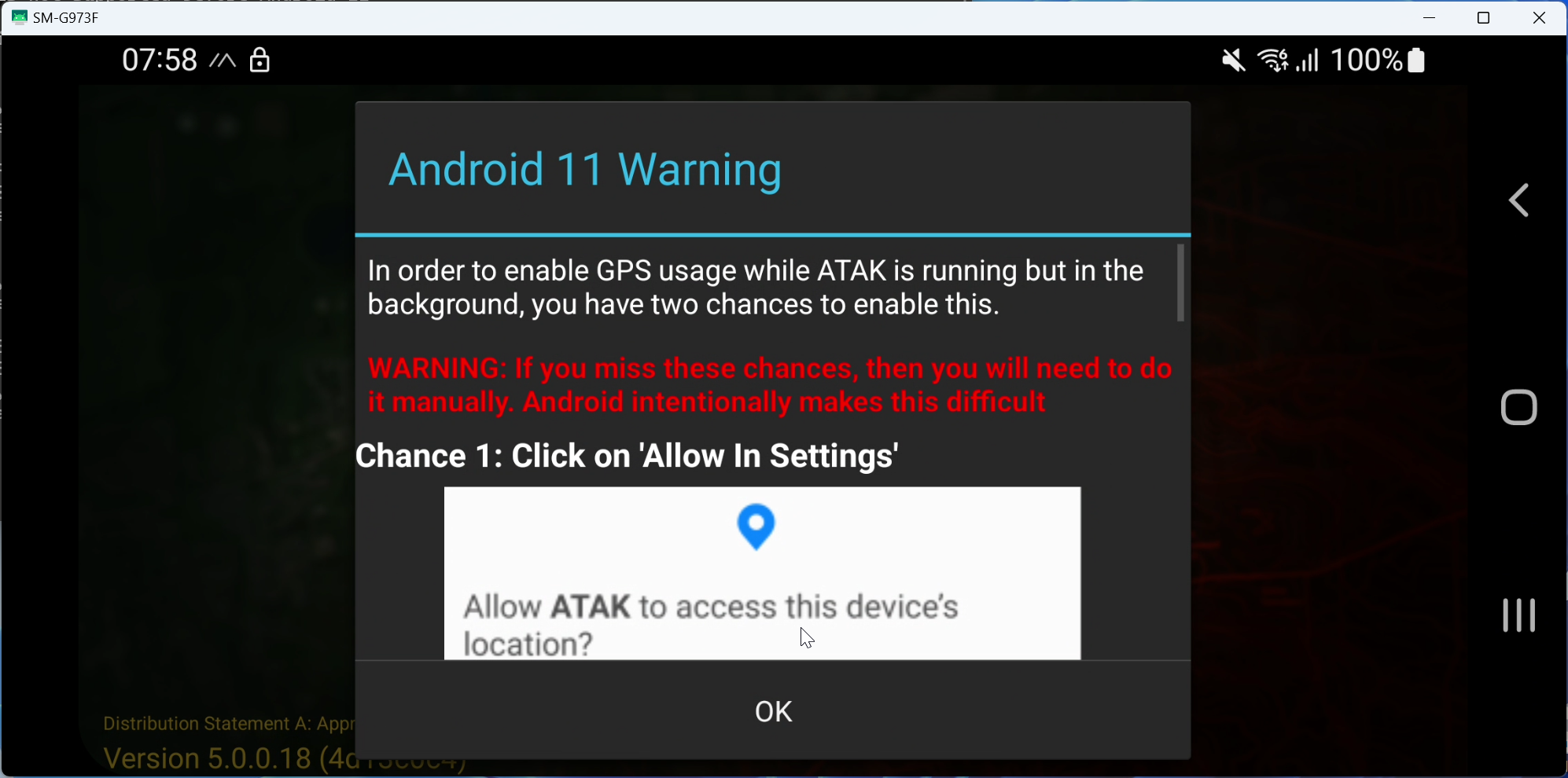
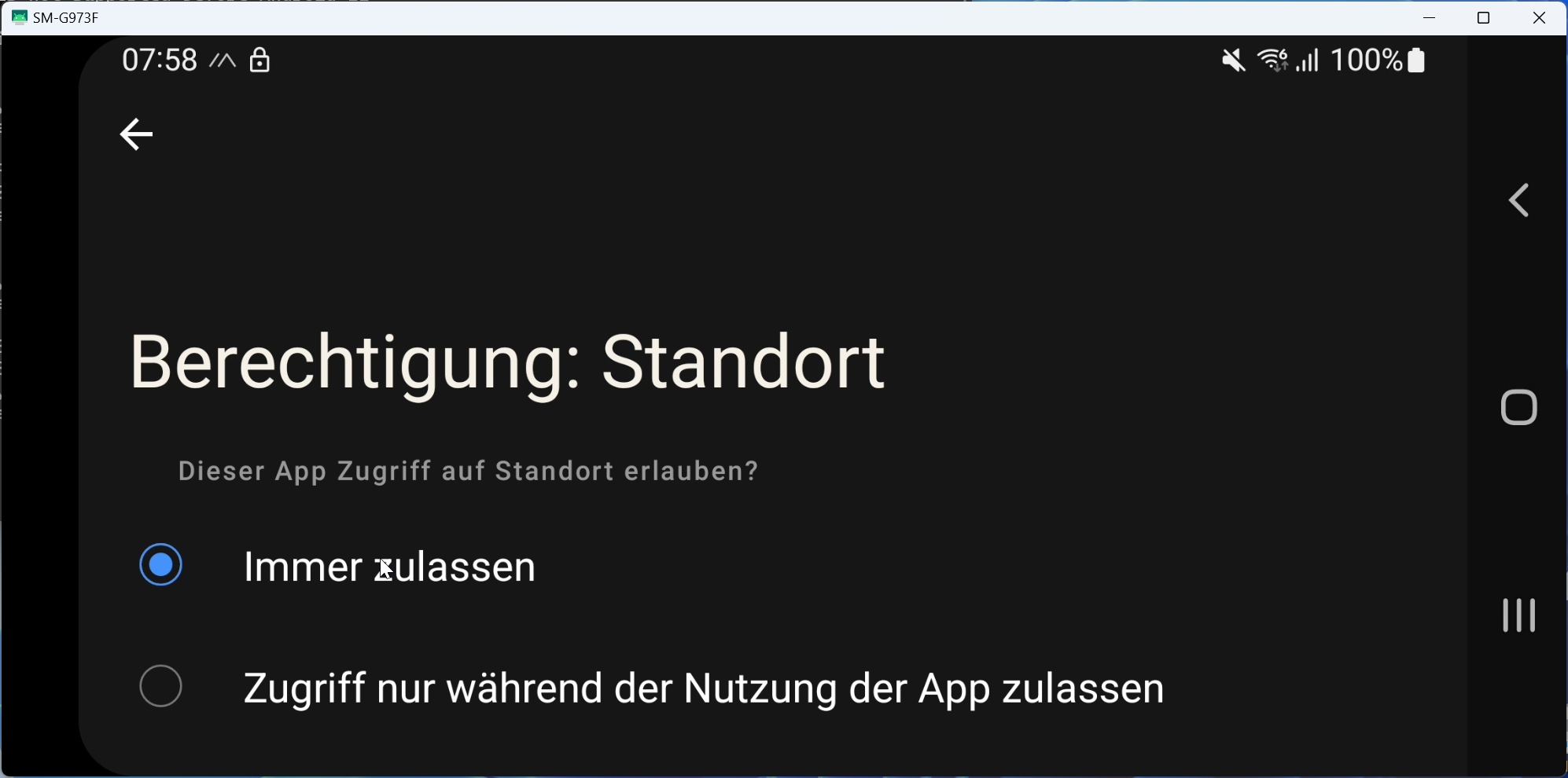

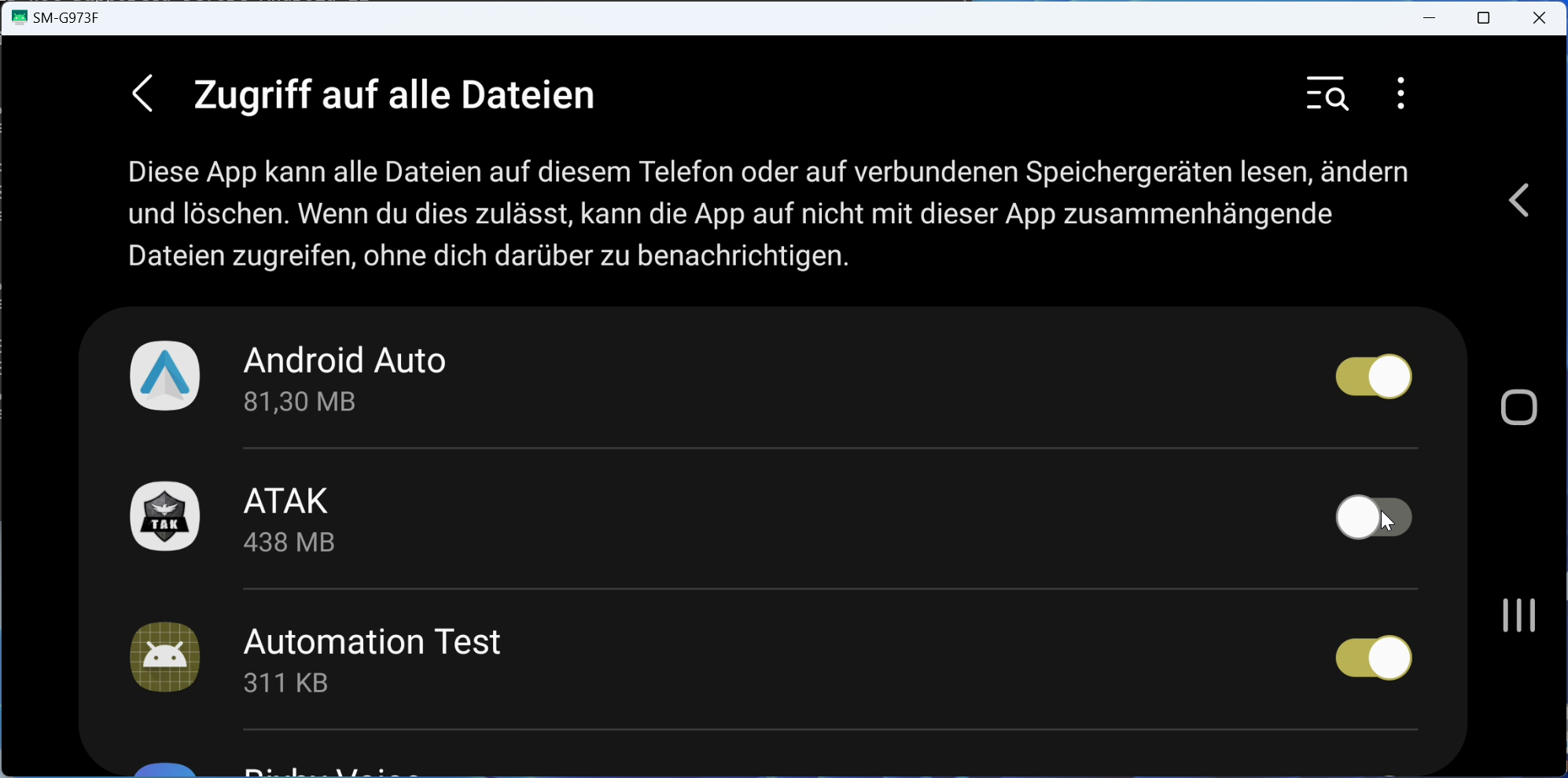
- Nachdem alle Berechtigungen gegeben wurde, startet ATAK in das Einrichtungsfenster:
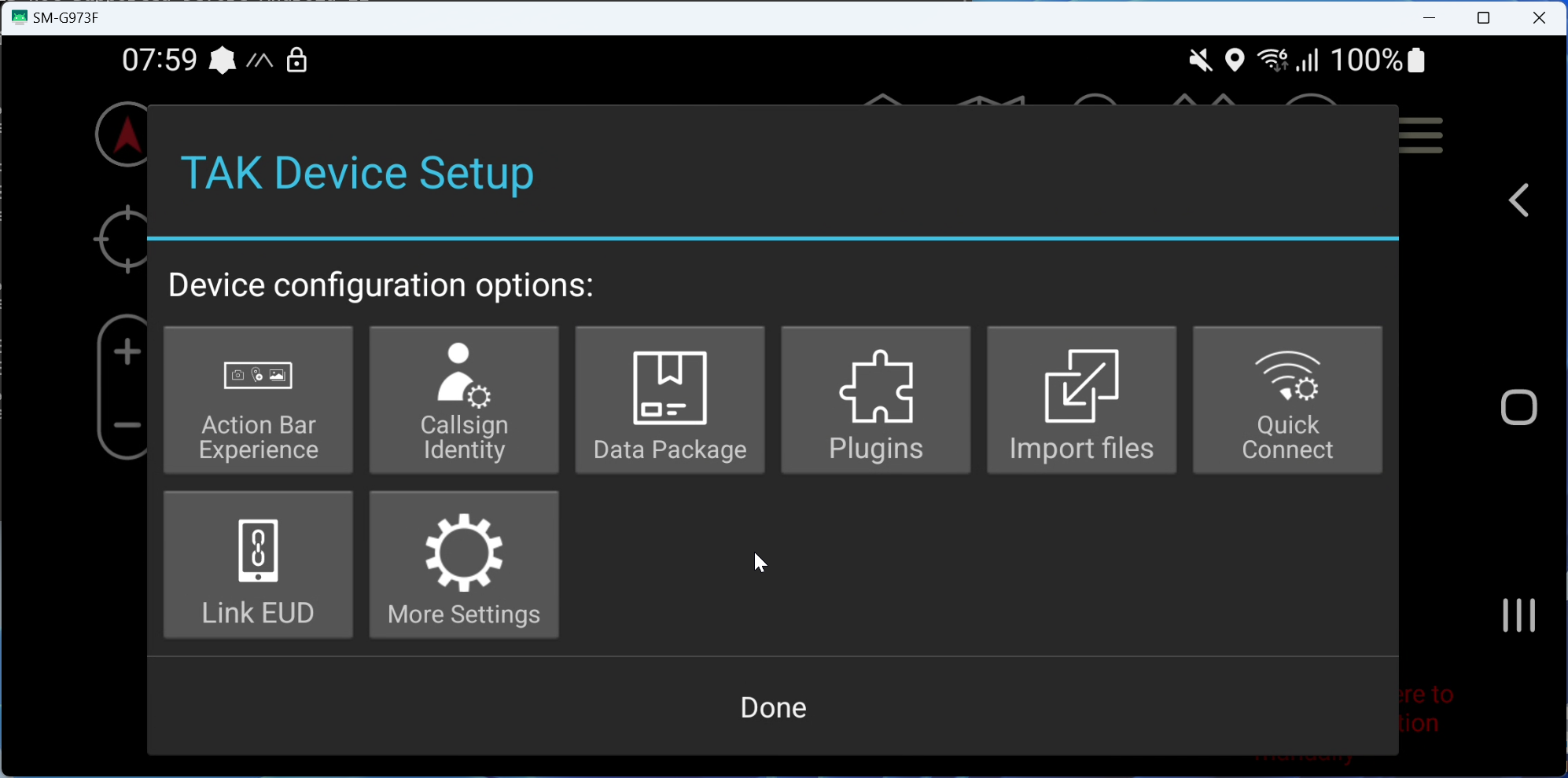
- Dort kann man zuerst unter Callsign Identity seinen Namen angeben:
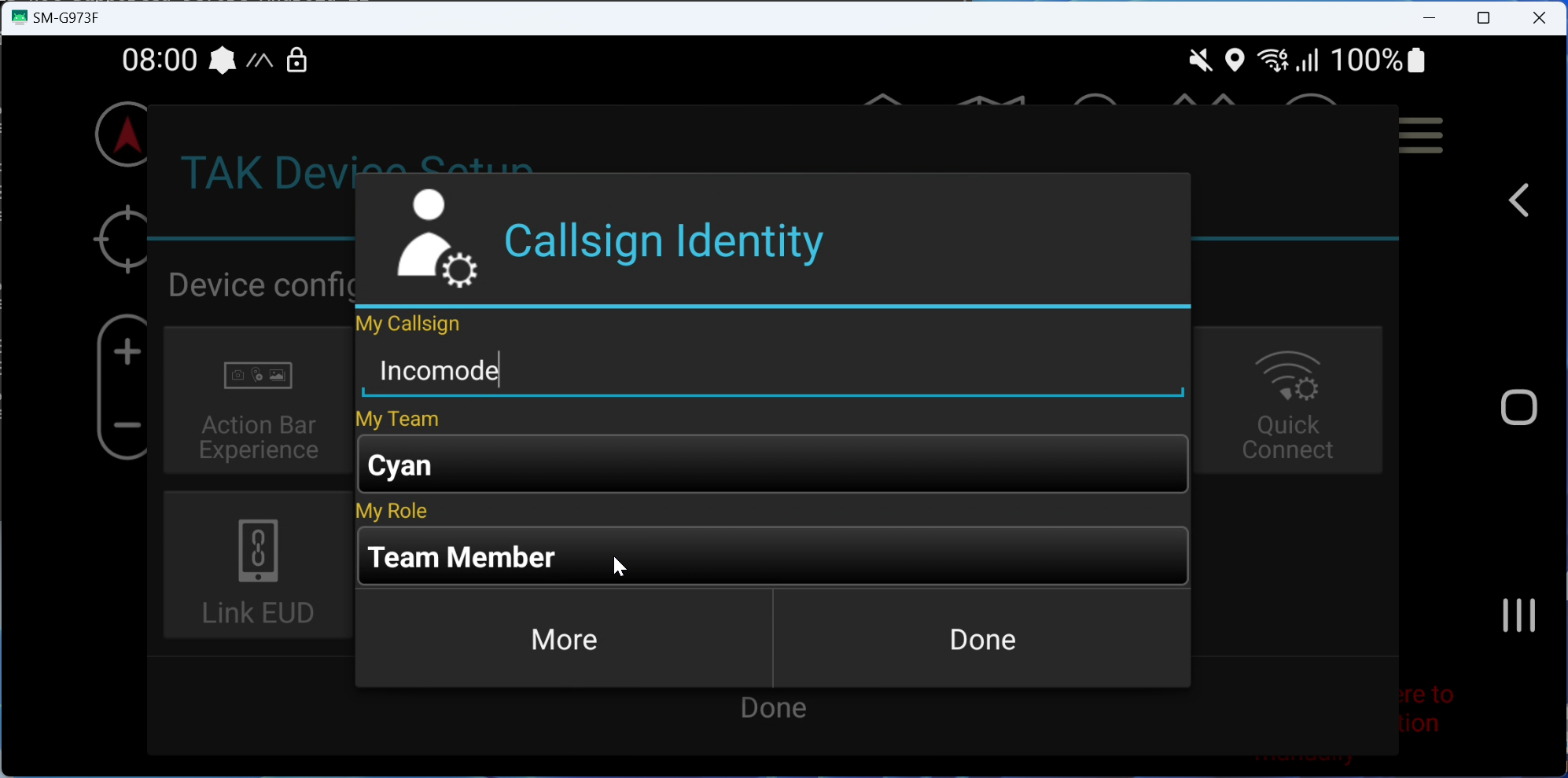
Man könnte auch ein Team und eine Rolle auswählen, das werden wir aber wohl erst auf der DE einteilen. - Nachdem man Done gewählt hat kann Cancel drücken. Nun muss man nochmals Berechtigungen bestätigen:
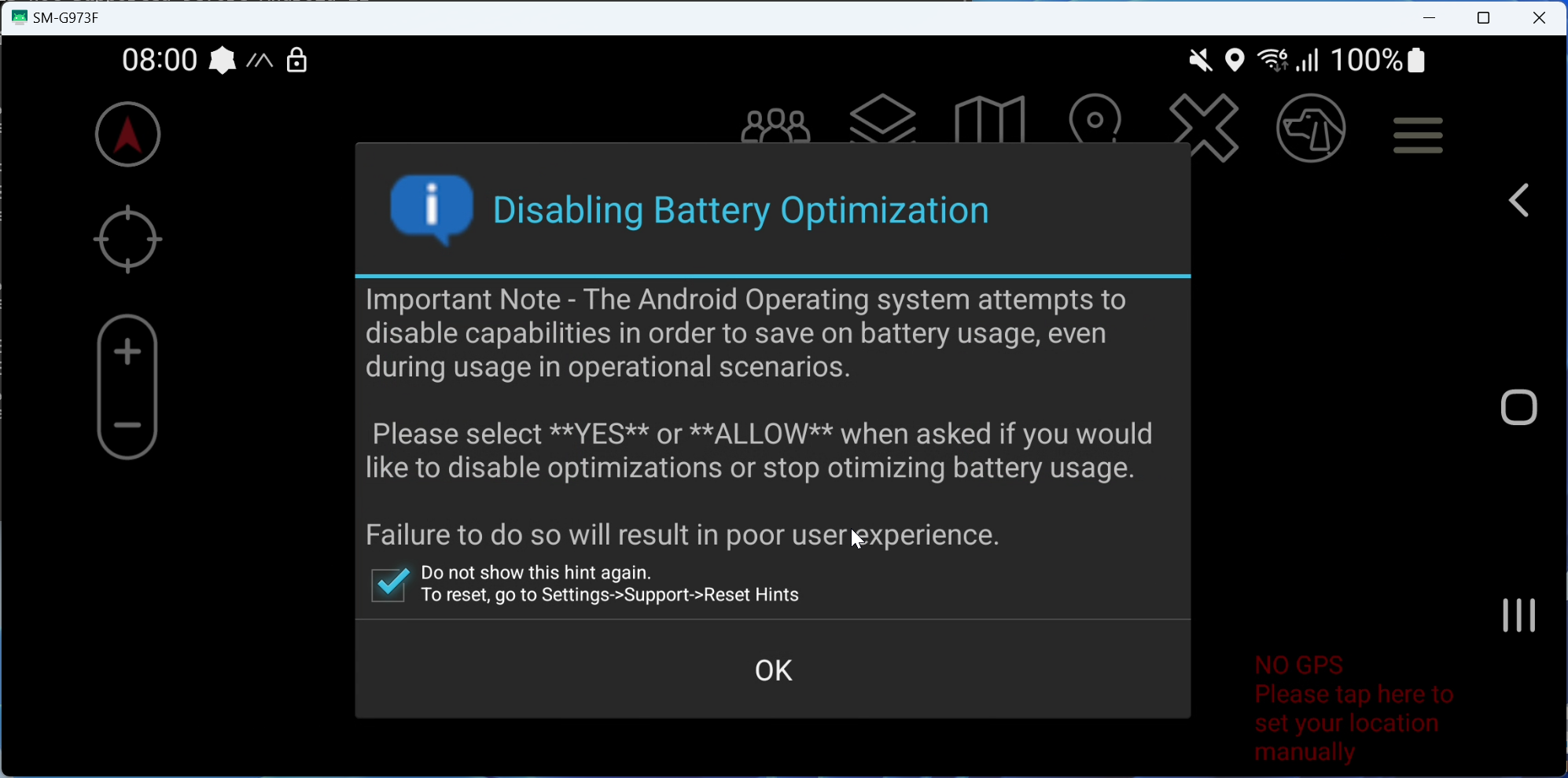
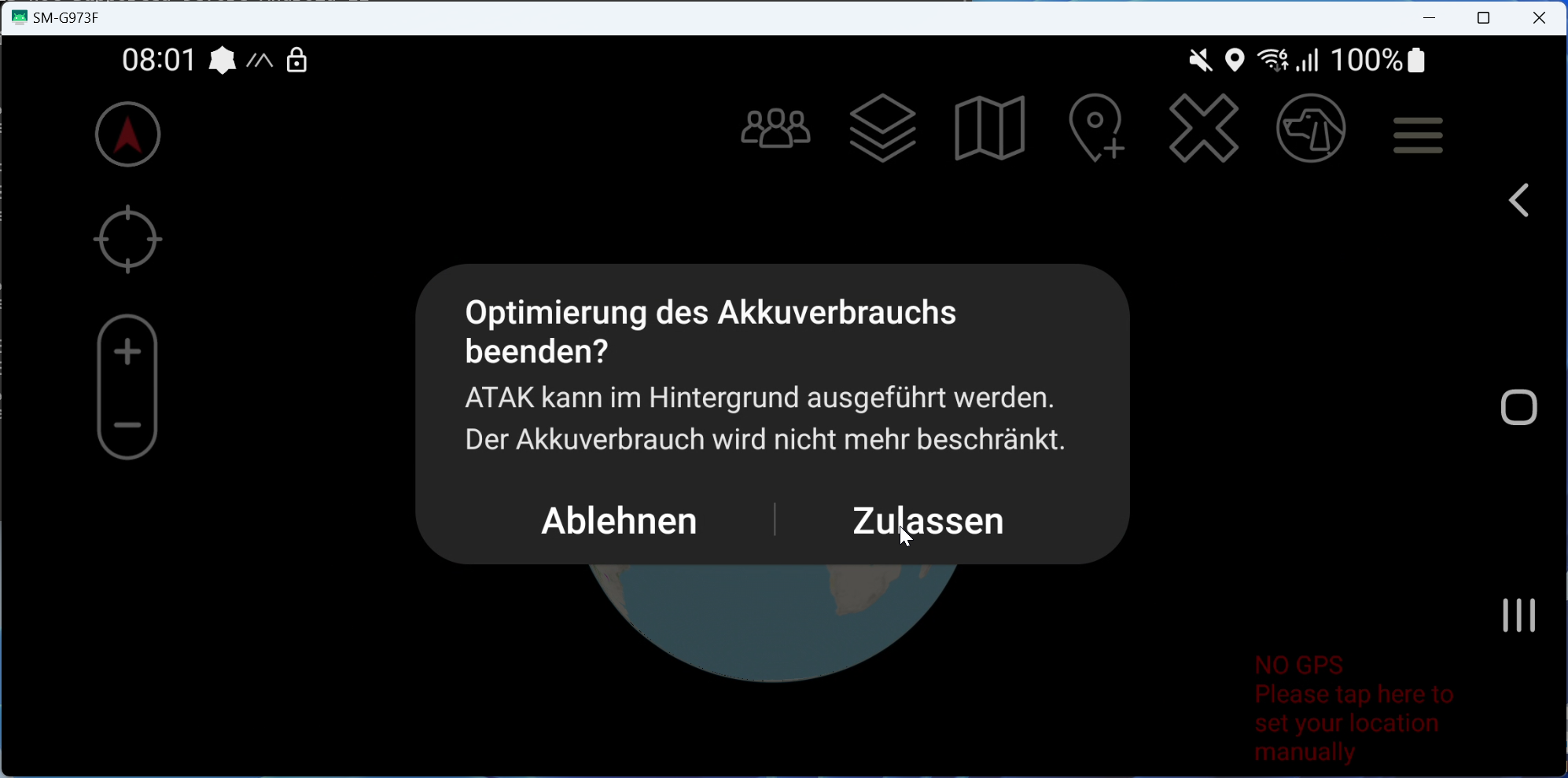
- Nun ist ATAK endlich komplett gestartet:
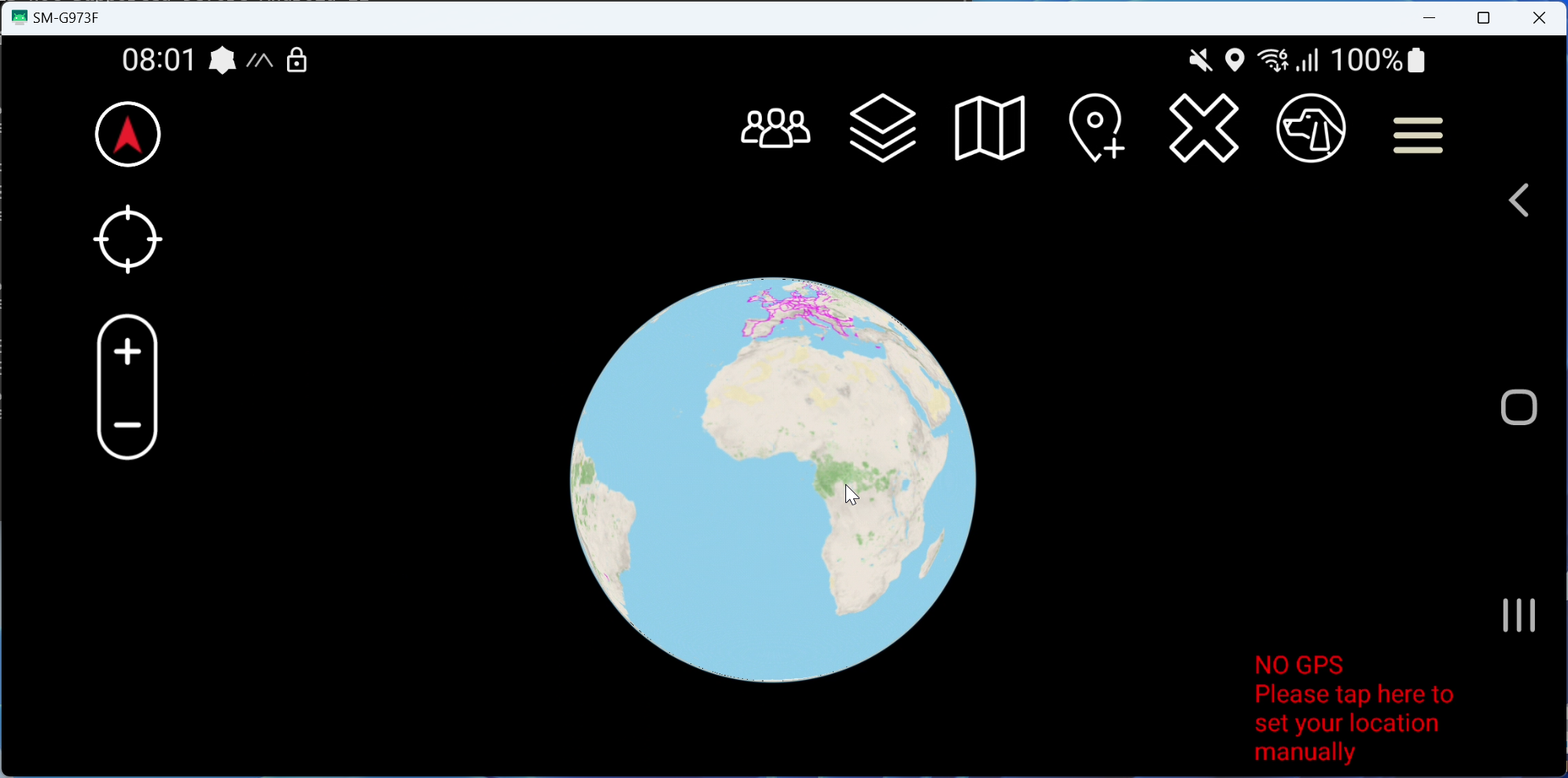
Im nächsten Kapitel importieren wir die Datenpakete und richten ATAK zuende ein.



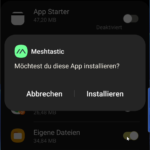
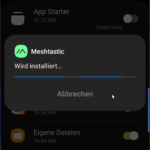
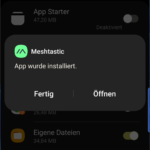


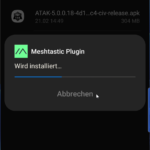

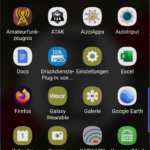
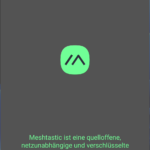
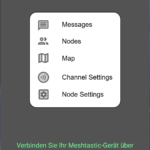
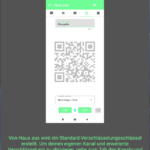
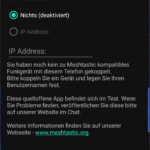




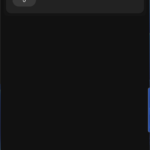
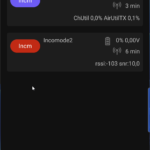
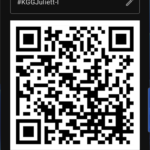
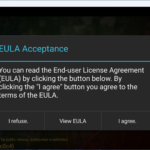


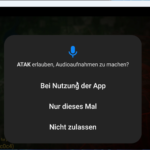
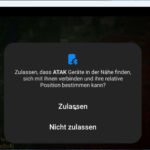


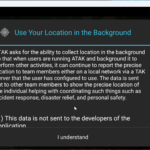
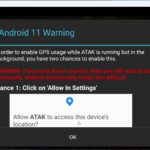




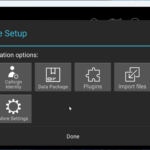
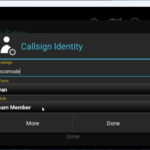
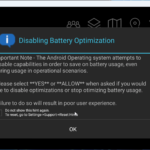

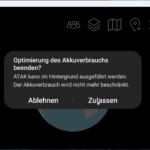
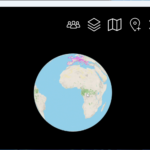

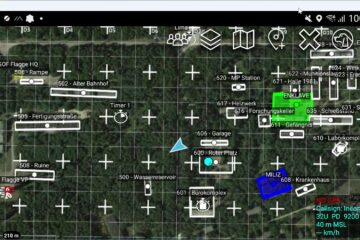

0 Kommentare