ATAK 4 – Einrichten von ATAK
Nun da ATAK läuft, konfugurieren wir es zuende, und importieren Datenpakete, overlays und Maps.
Konfigurieren
- Zuerst nehmen wir ein paar Einstellungen vor, um ATAK besser nutzen zu können.
Drücke auf das Burgermenü (3 Striche oben rechts) und scrolle runter bis zu Settings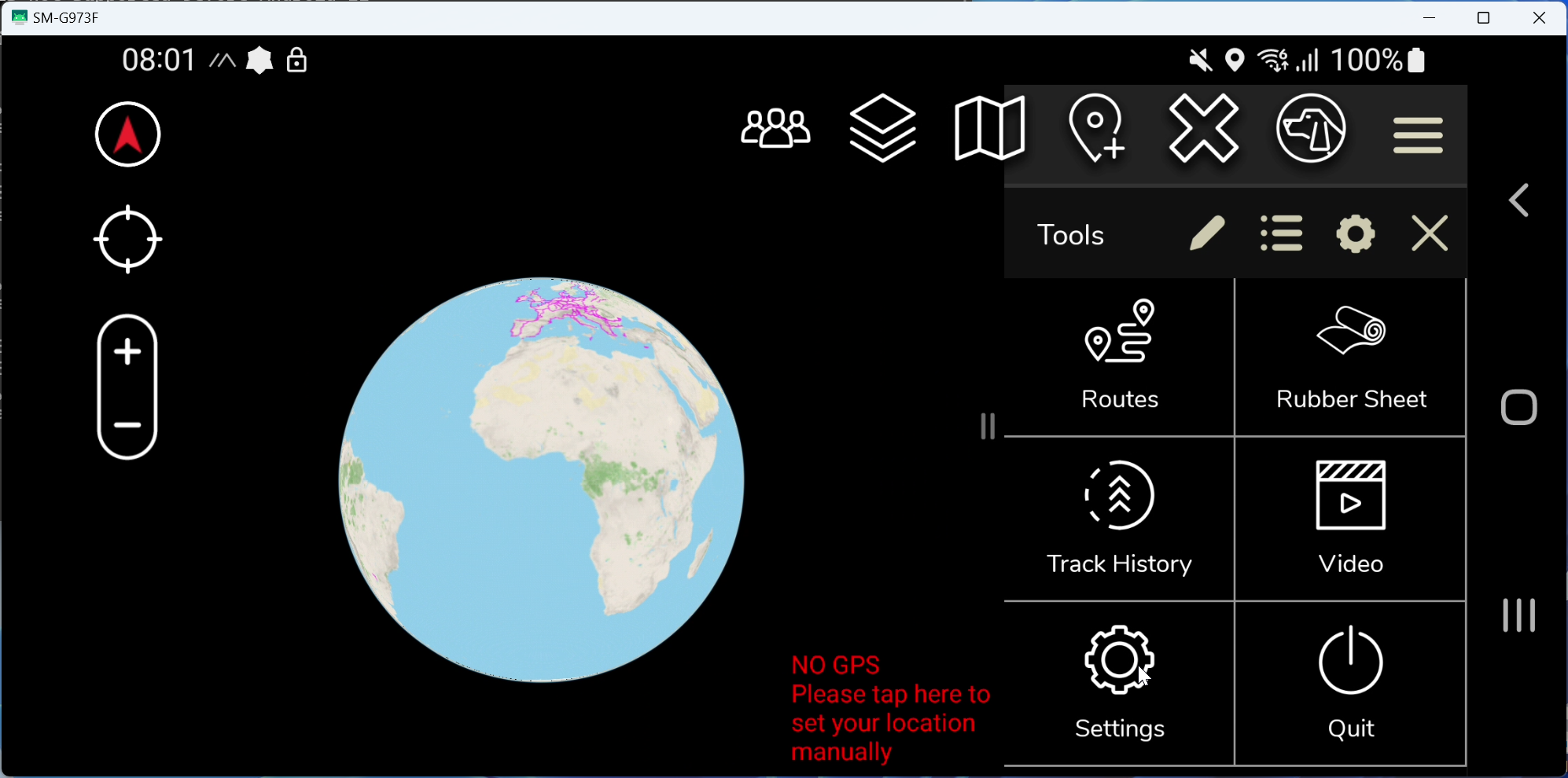
- Drücke auf Settings, in dem folgenen Fenster Drücke auf Callsign and Device Preferences
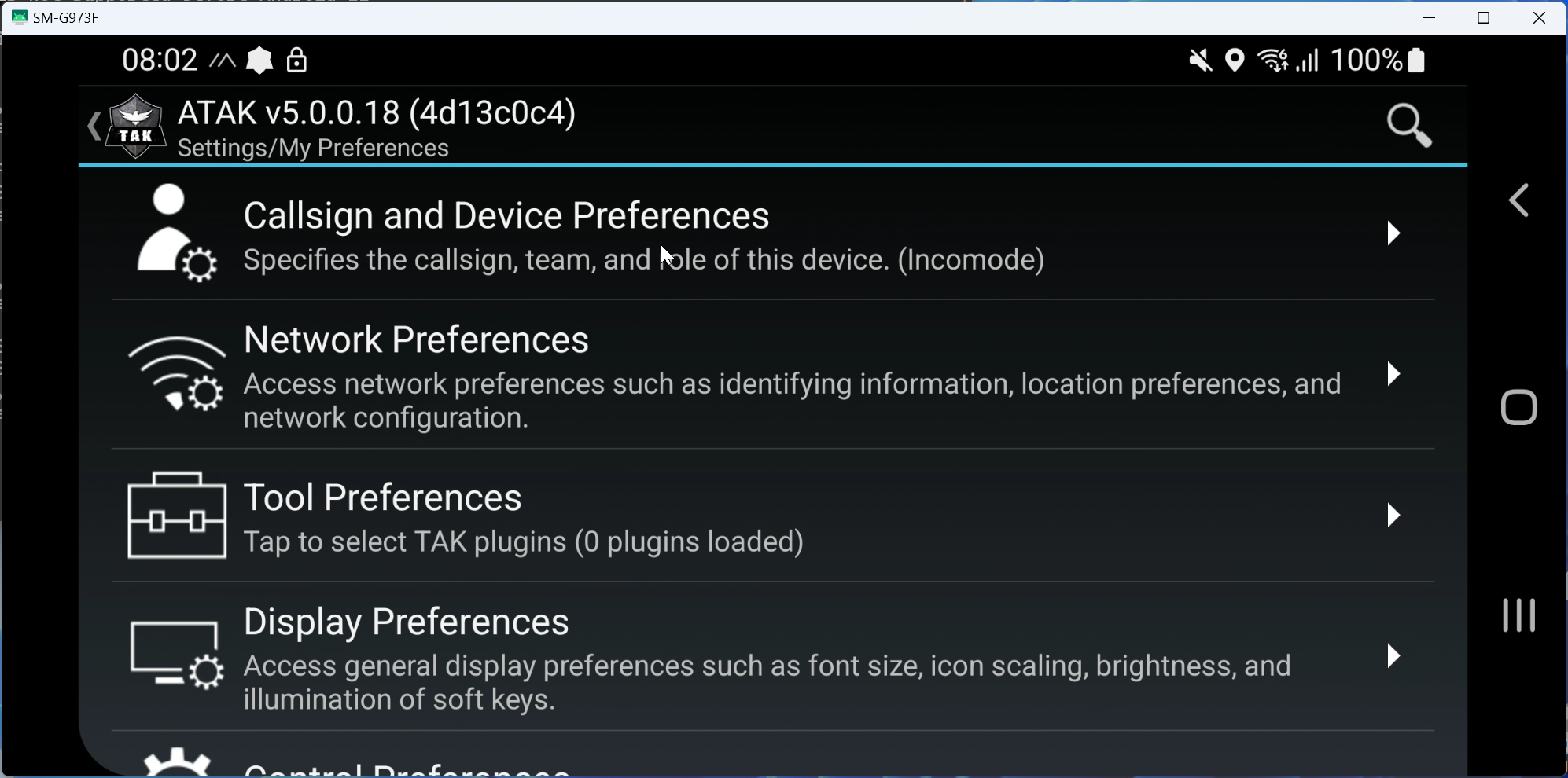
- Dann auf Device Preferences und danach auf Display Preferences
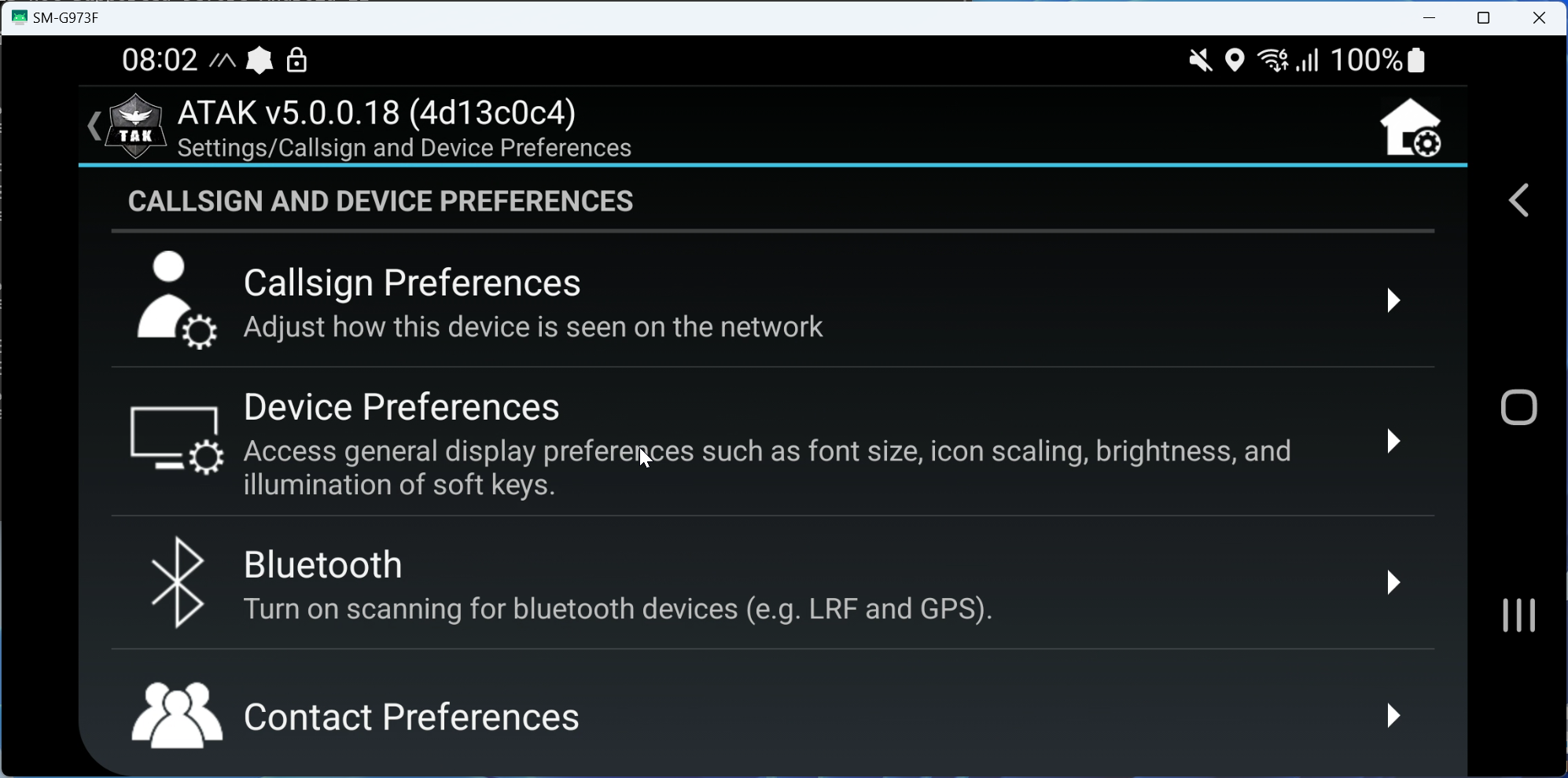
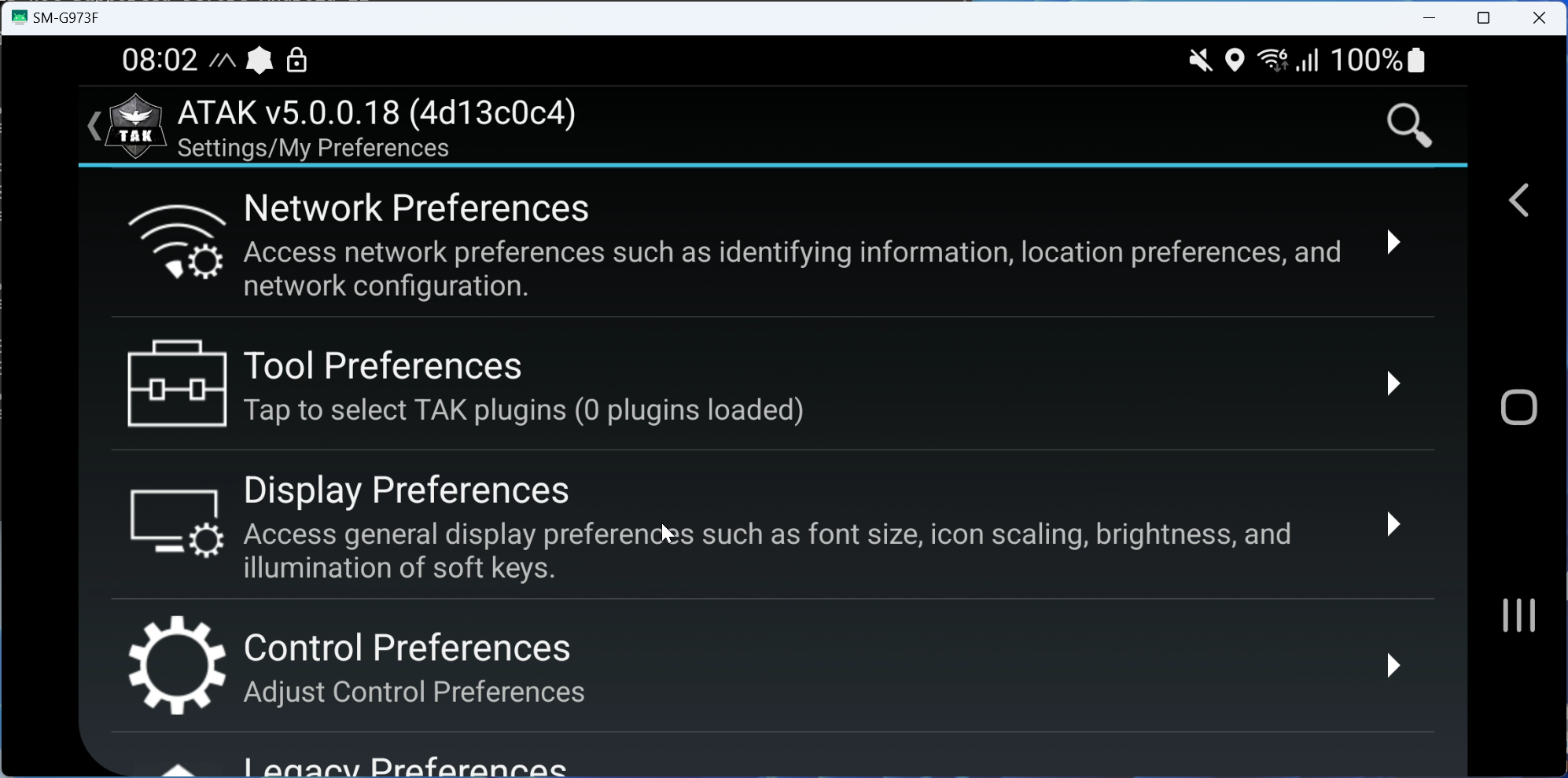
Danach auf Basic Dispaly Setting und Unit Display Format Preferences
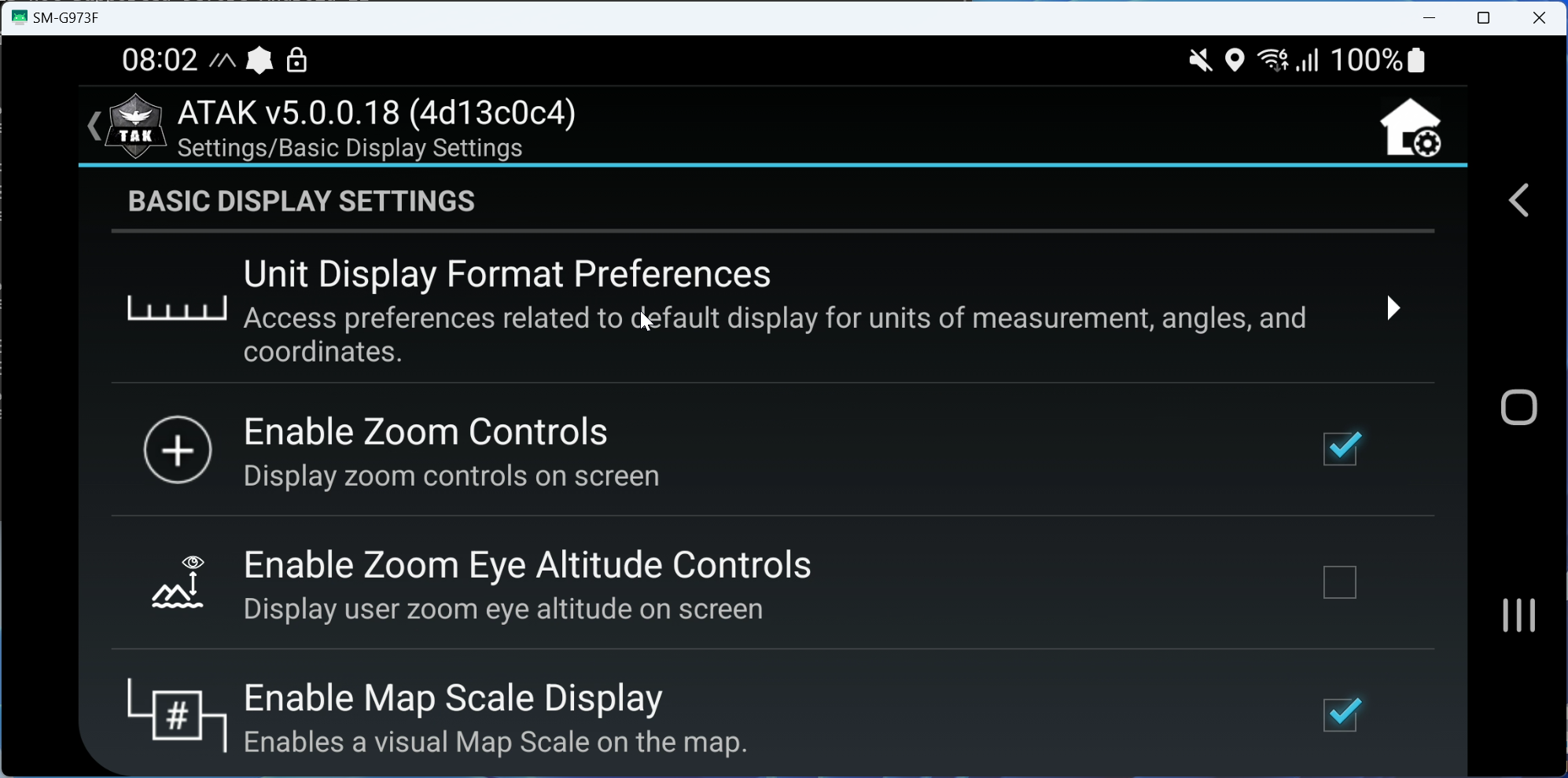
- Danach drücke auf Altitude Units und stelle es auf Meters (m)

Danach ein wenig runter scrollen und auf Speed Units drücken und diese auf KM per Hour (kmph) stellen
- Danach wieder runter scrollen zu Range units, und diese auf Meters/Kilometers stellen
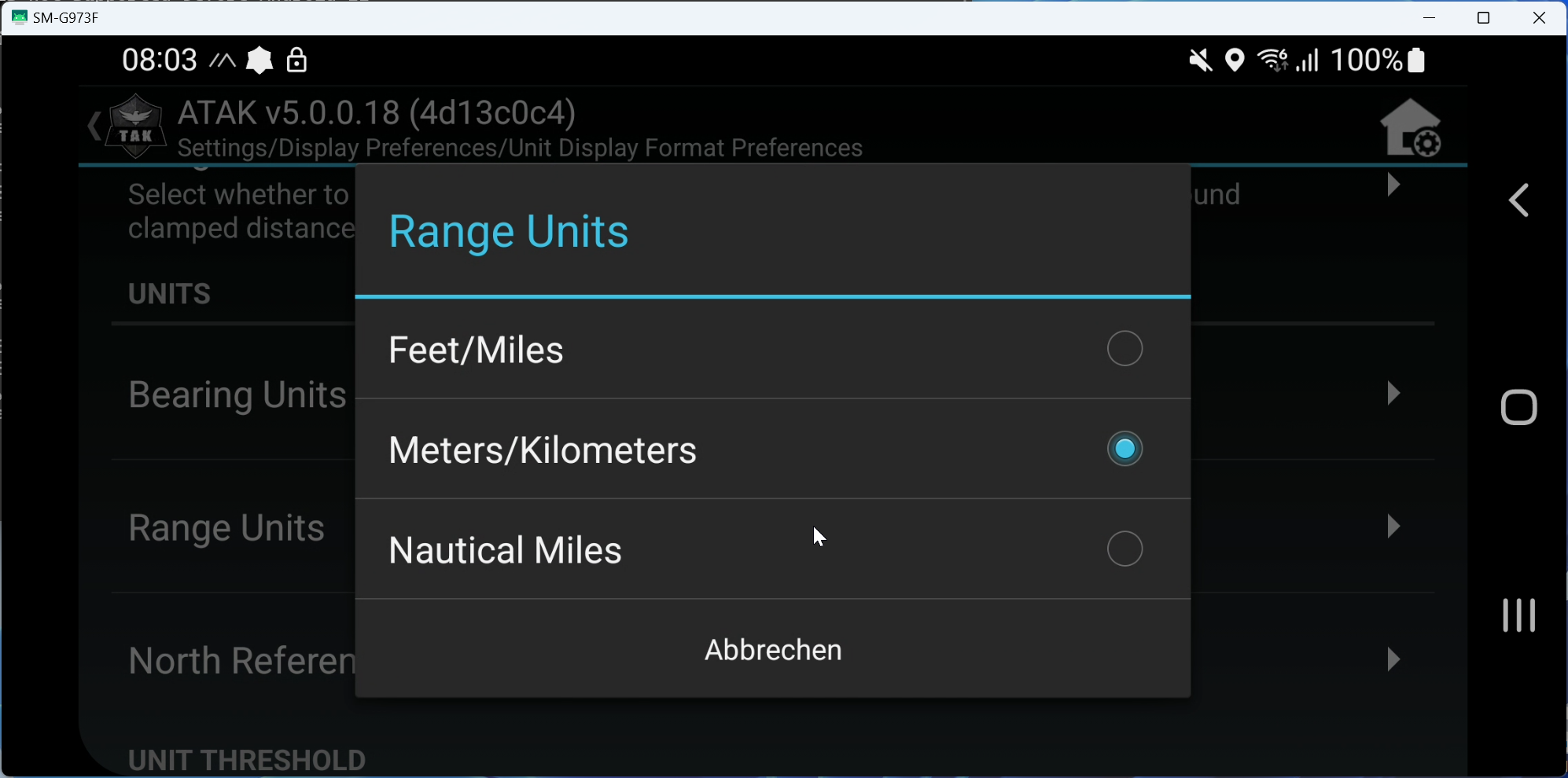
- Damit haben wir die Grundeinstellungen durchgeführt. Gehe nun mit dem zurückbutton des Handys aus den Einstellungen raus.
Weiter geht es mit dem Import
Importieren der Datenpakete
Nun müssen die Datenpakete auf das Handy geladen werden. Lade diese, wenn noch nicht passiert, hier runter. Speichere sie irgendwo auf dem Handy wo du sie schnell findest.
- Wenn du wieder in der Map-Ansicht bist, gehe wieder auf das Burgermenü und scrolle runter bis zu dem Import button.

- Gehe in dem neuen Fesnter auf Local SD, damit greifst du auf den lokalen Speicher deines Handys zu.
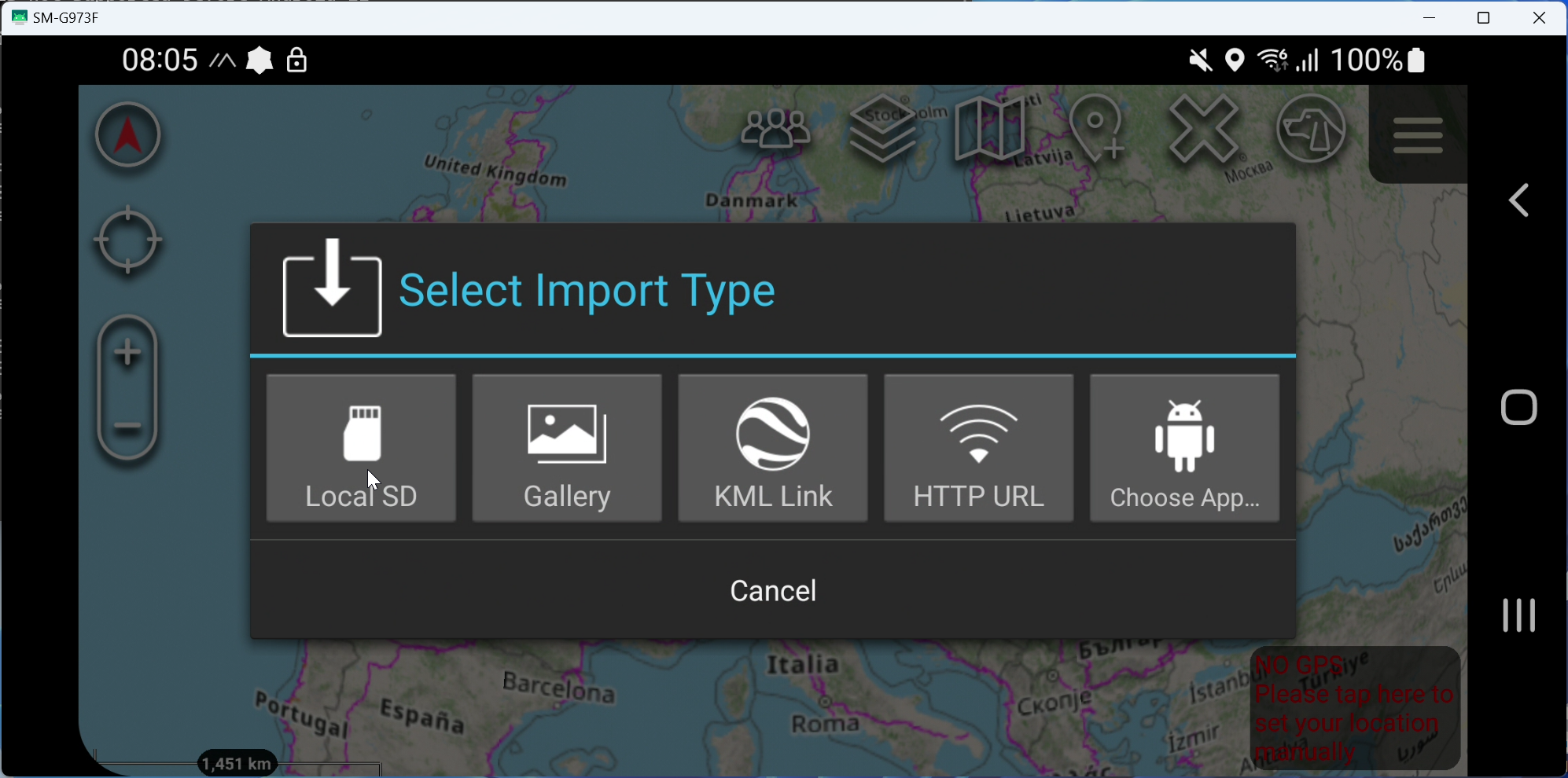
- Nun navigieren wir zu dem Ordner wo du die Datenpakete hin gespeichert hast. Wir beginnen den Import mit den Map Sourcen. Ich nutze Google Satellite Only.xml
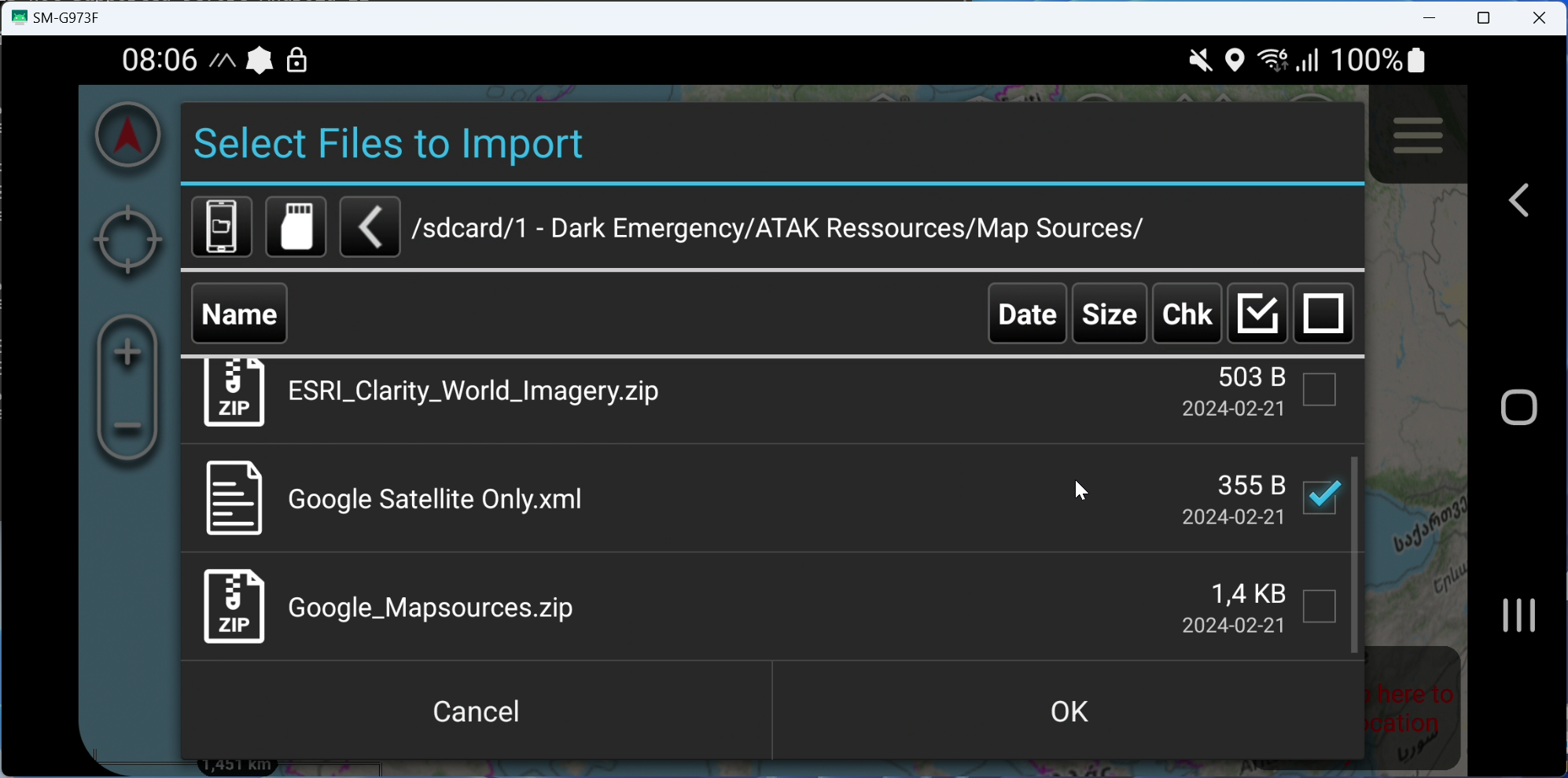
- Sobald dies importiert wurde, kann man in ATAK auf das Kartensymbol gehen, und Google Satellite Only auswählen. Beim erstmaligen öffnen der Map Auswahl kommen 2 Hinweismeldungen, die man bestätigen muss.
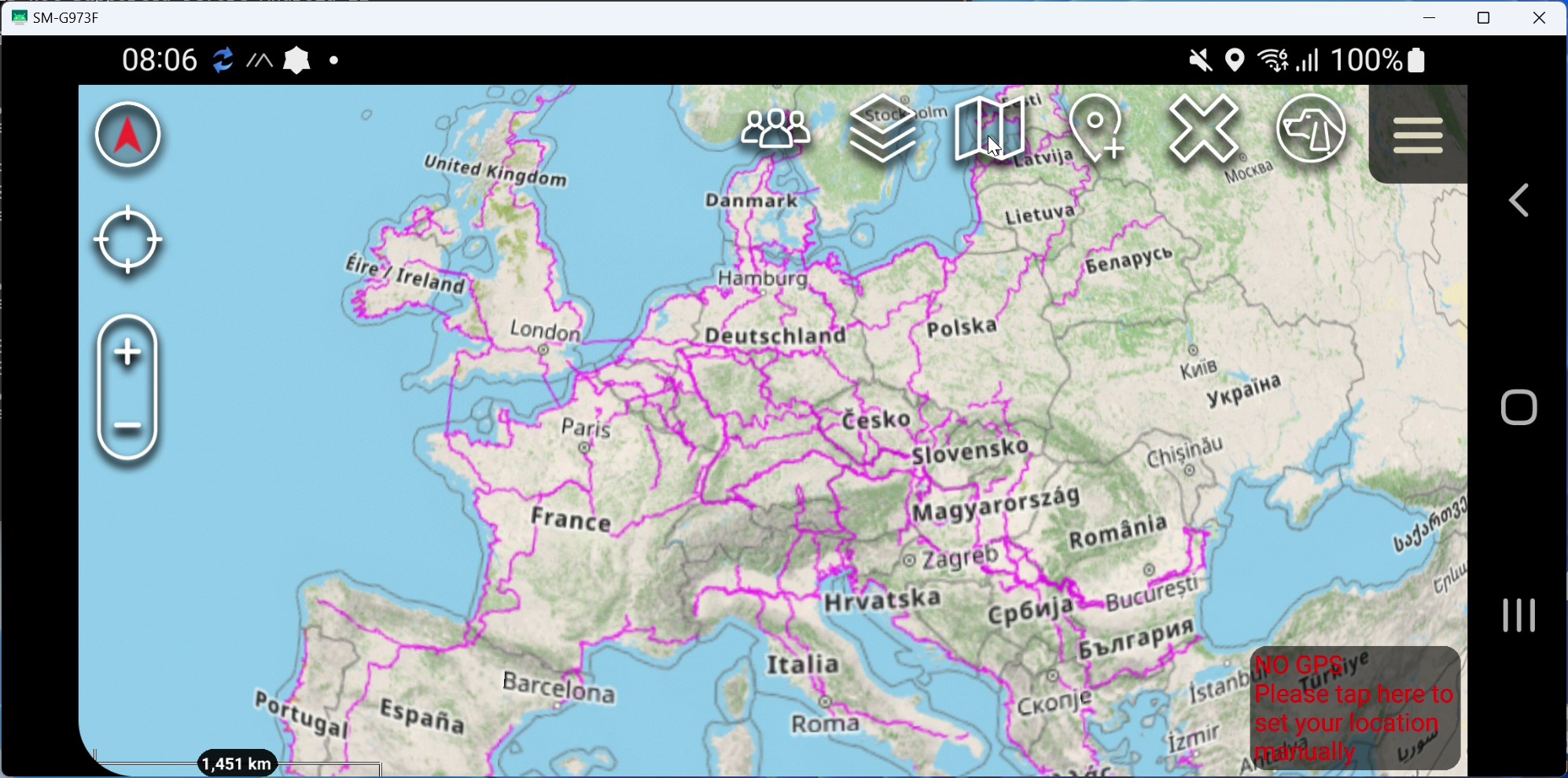
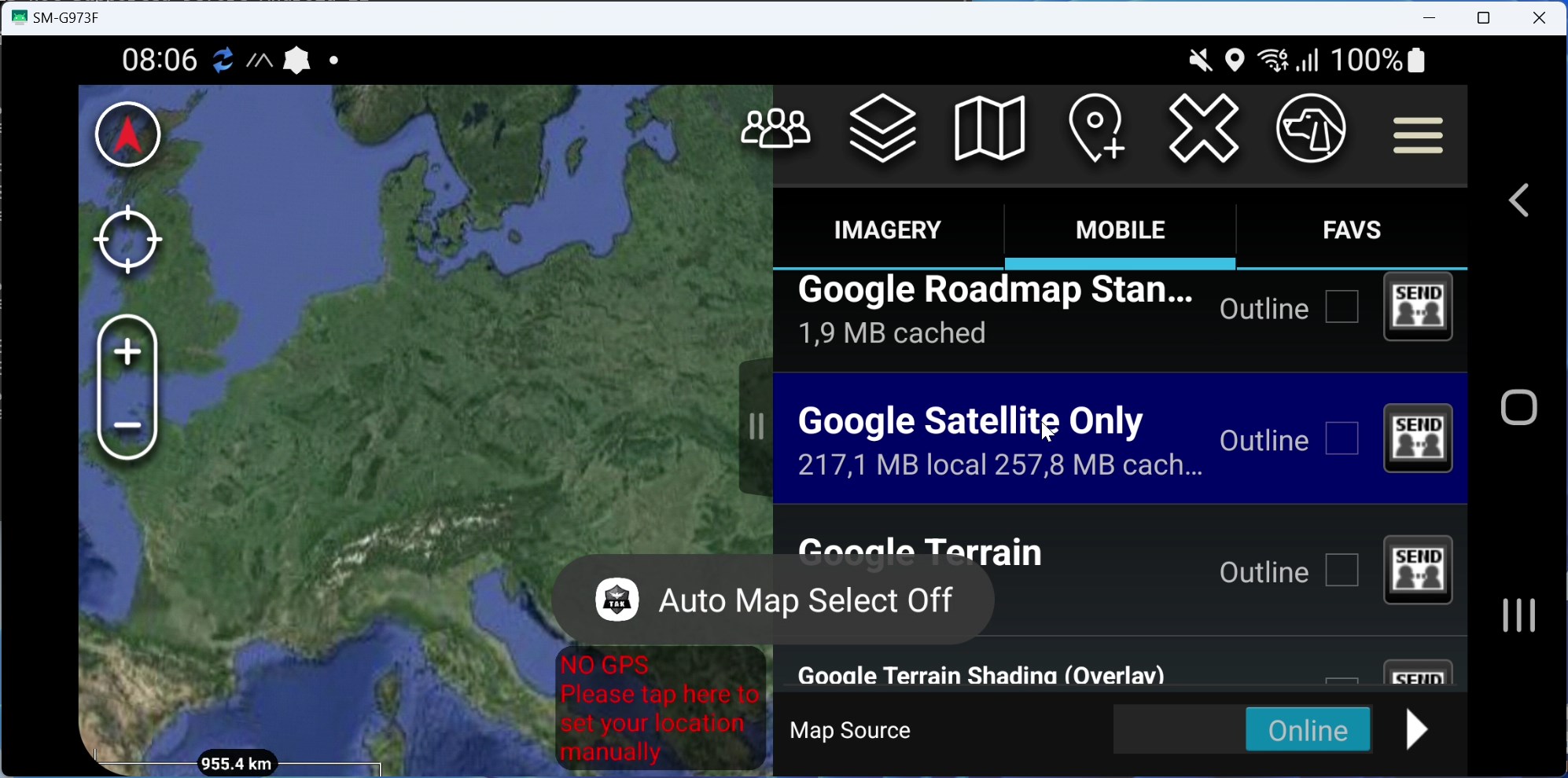
- Nun können wir weitere Datenpakete importieren. Gehe wieder auf das Burgermenü und drücke dort auf Import. Navigiere dann in den Overlays Ordner, und wähle Dark Emergency Grid Overlay.kmz aus.
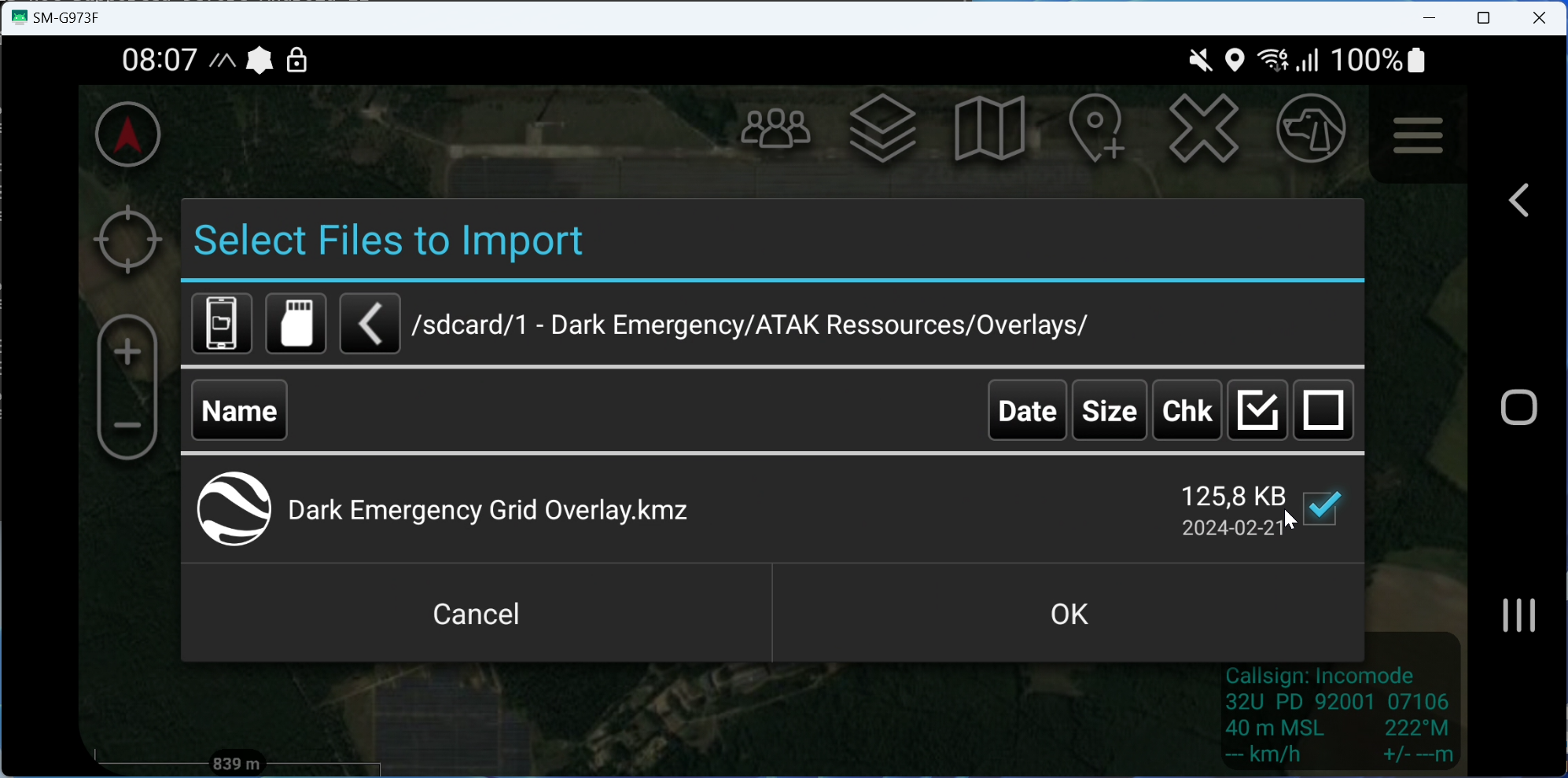
- Nachdem du auf OK gedrückt hast, wähle Image Overlay File in dem neuen Fenster aus.

Nun kannst du über dem Airfield Mahlwinkel ein Grid sehen.
- Den grauen Rahmen des Overlays kannst du entfernen indem du auf den Overlaymanager drückst

Dort dann auf Image Overlay, und danach auf outlines: on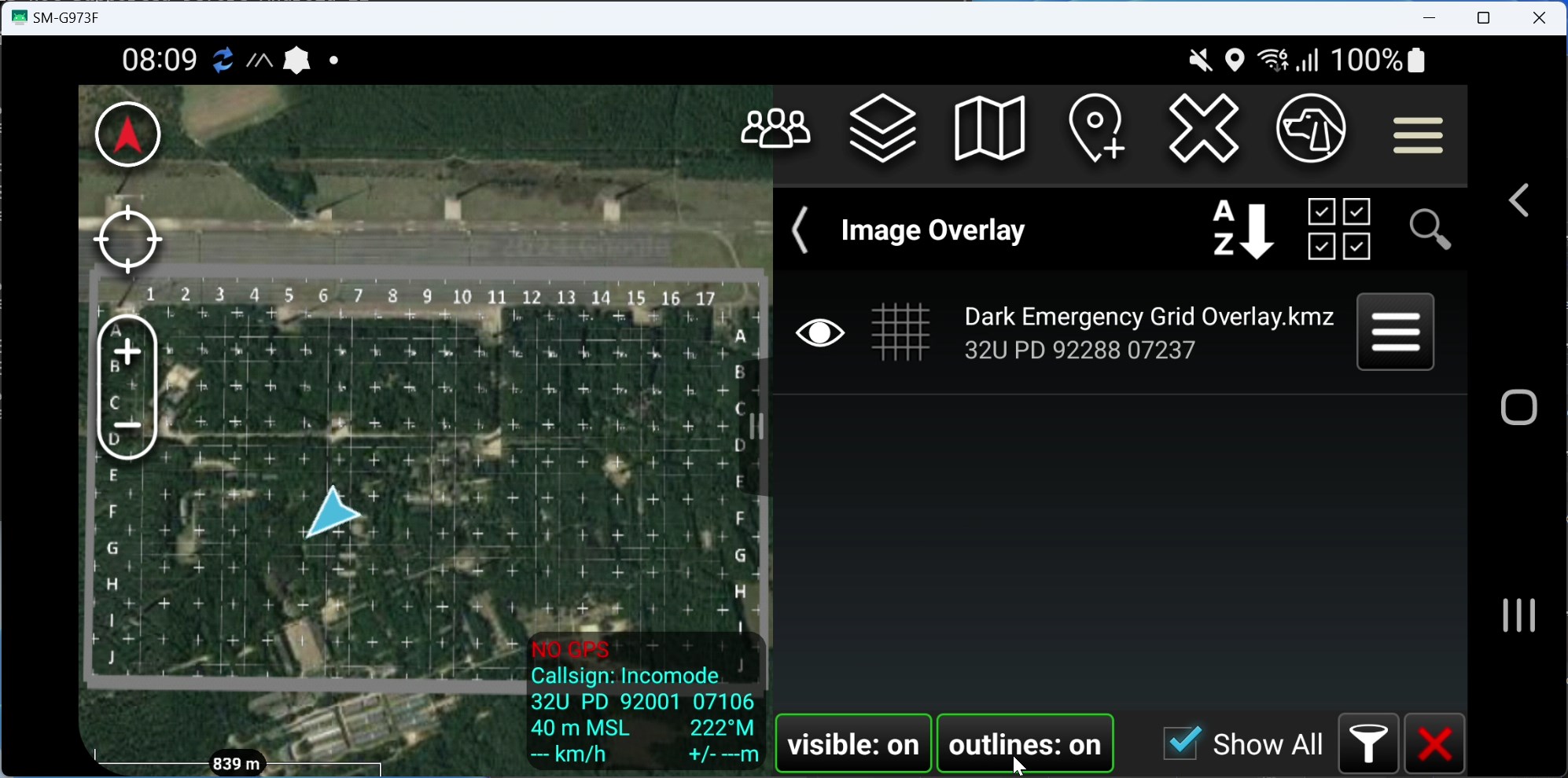
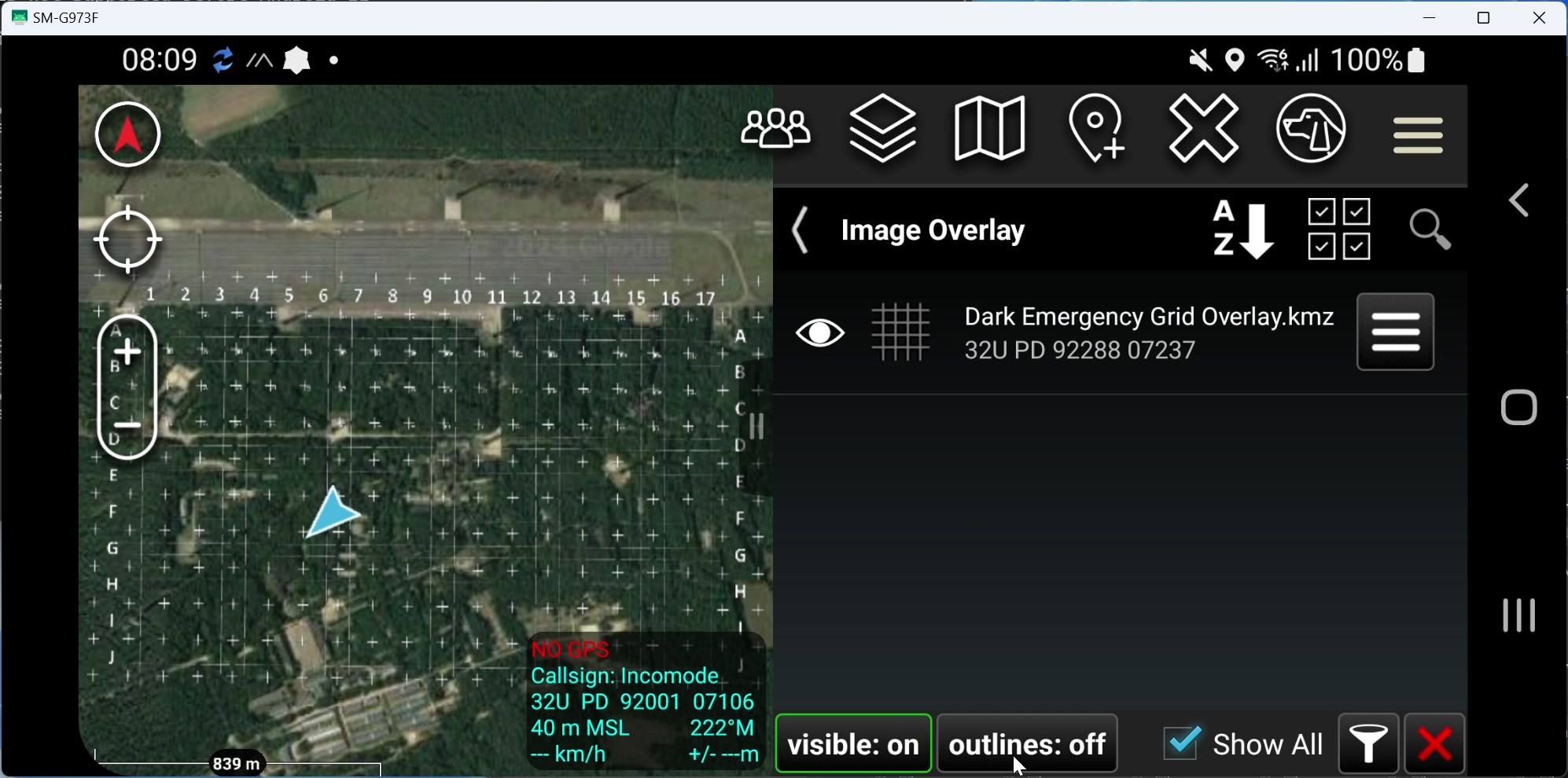
- Nun importieren wir das IconPack, und danach die restlichen Datenpakete
Gehe wieder über das Burgermenü und den Import Button in den Importer. Navigiere in den IconPacks ordner und wähle Dark Emergency Icons.zip aus.
- Danach wieder den Importer öffnen, und in den Ordner Datapackages navigieren. Dort alle Pakete auswählen und OK drücken.

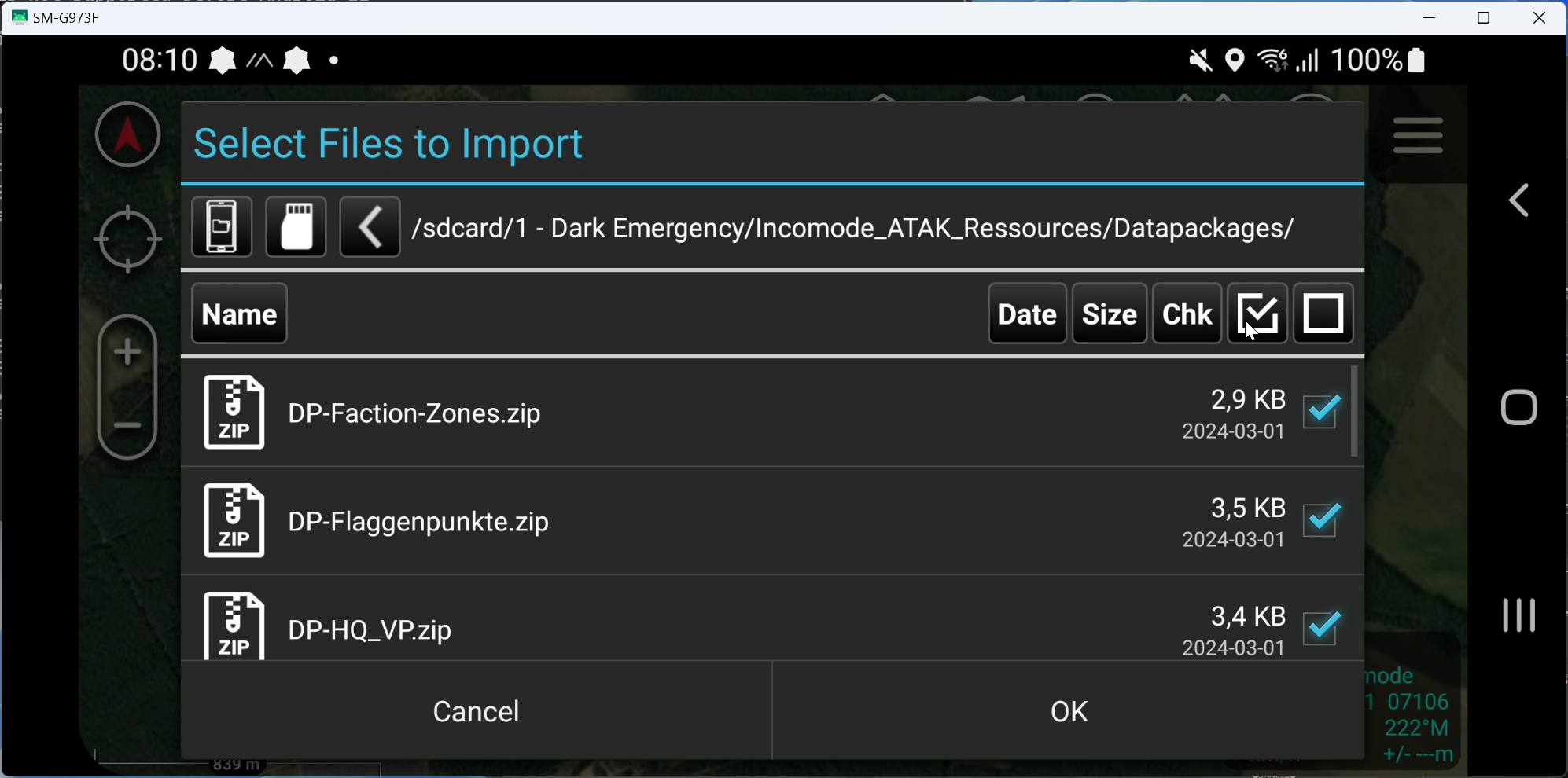
- Nun sollte das Gelände in Mahlwinkel so aussehen:
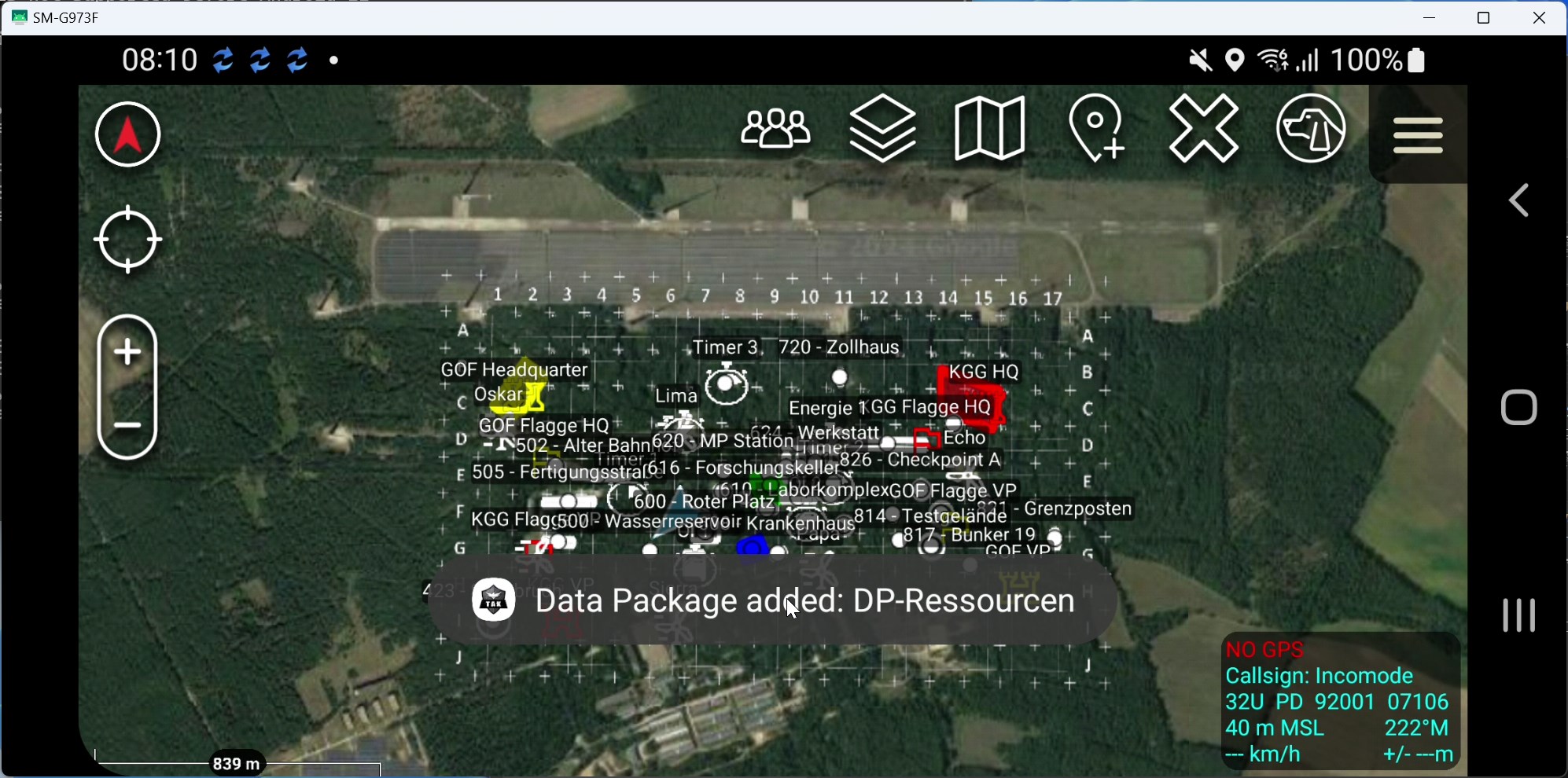
Damit sind alle Datenpakete importiert, als nächtes aktivieren wir das Mashtastic Plugin.
Mashtastic Plugin aktivieren
- Drücke auf das Burgermenü und scrolle zu Plugins und drücke drauf.
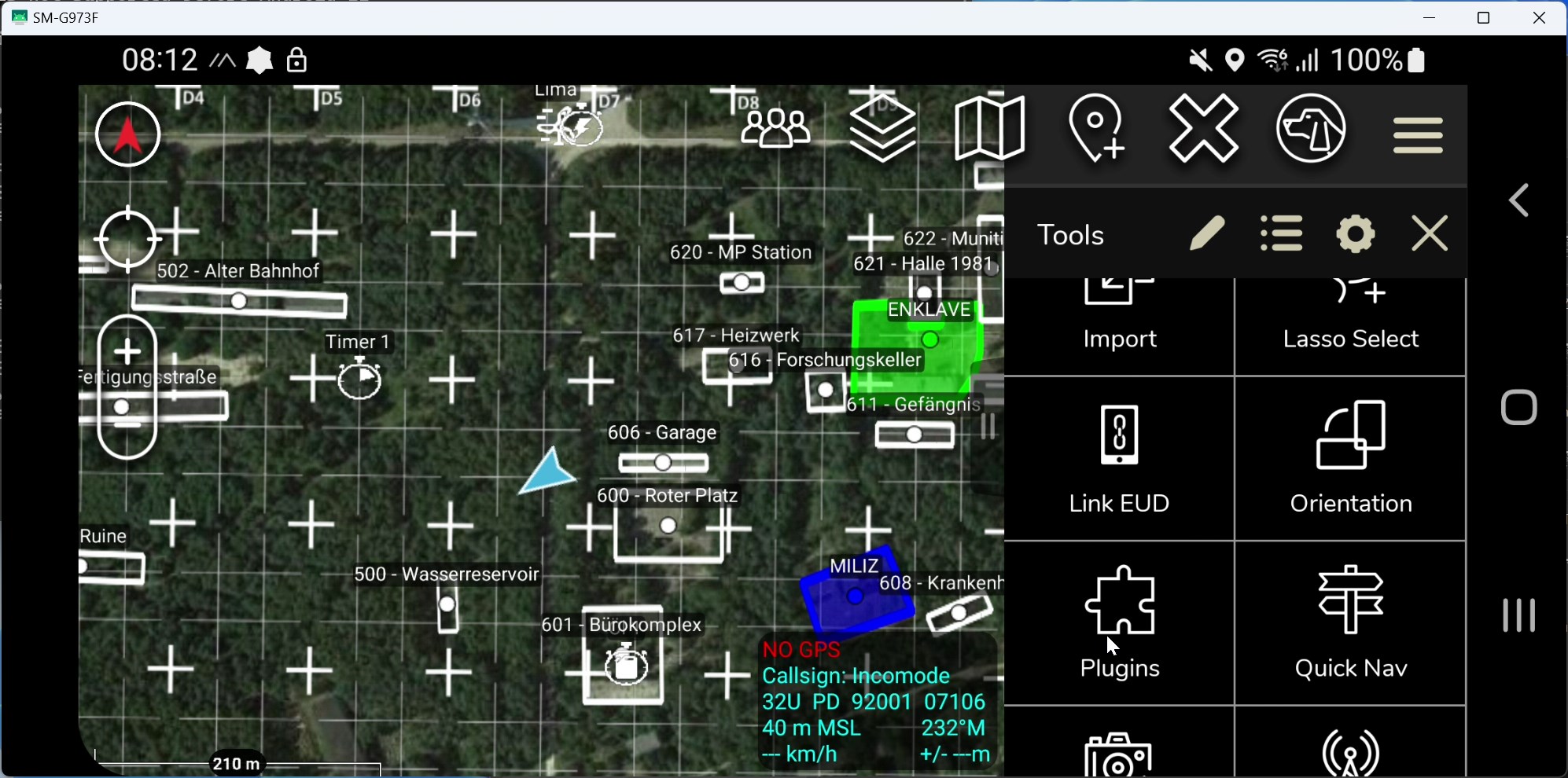
- Du solltest nun 2 Meshtastic Einträge sehen. Du musst ein Haken bei dem Plugin setzen. Es kommt eine Meldung, diese mit Load bestätigen.
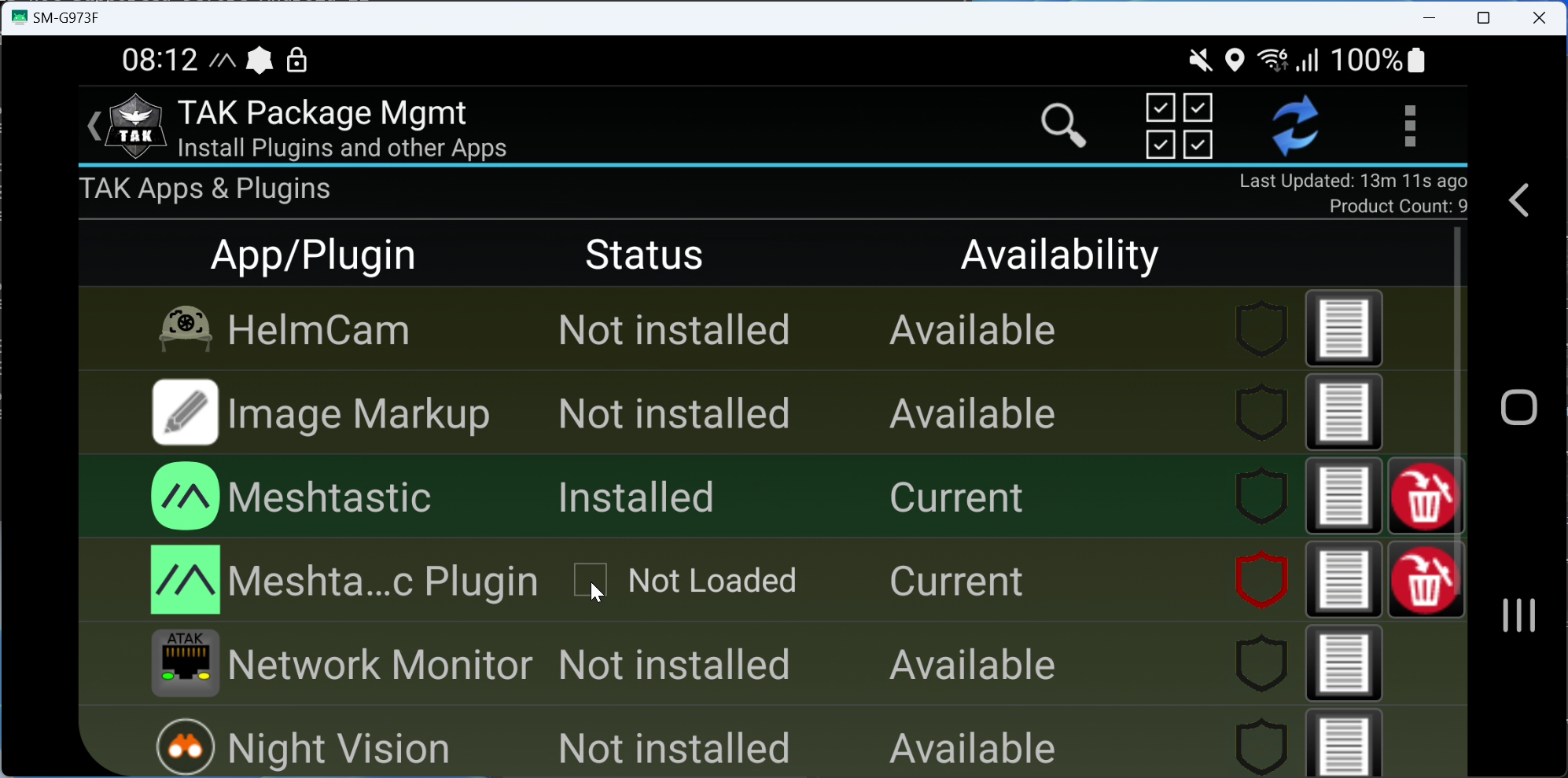
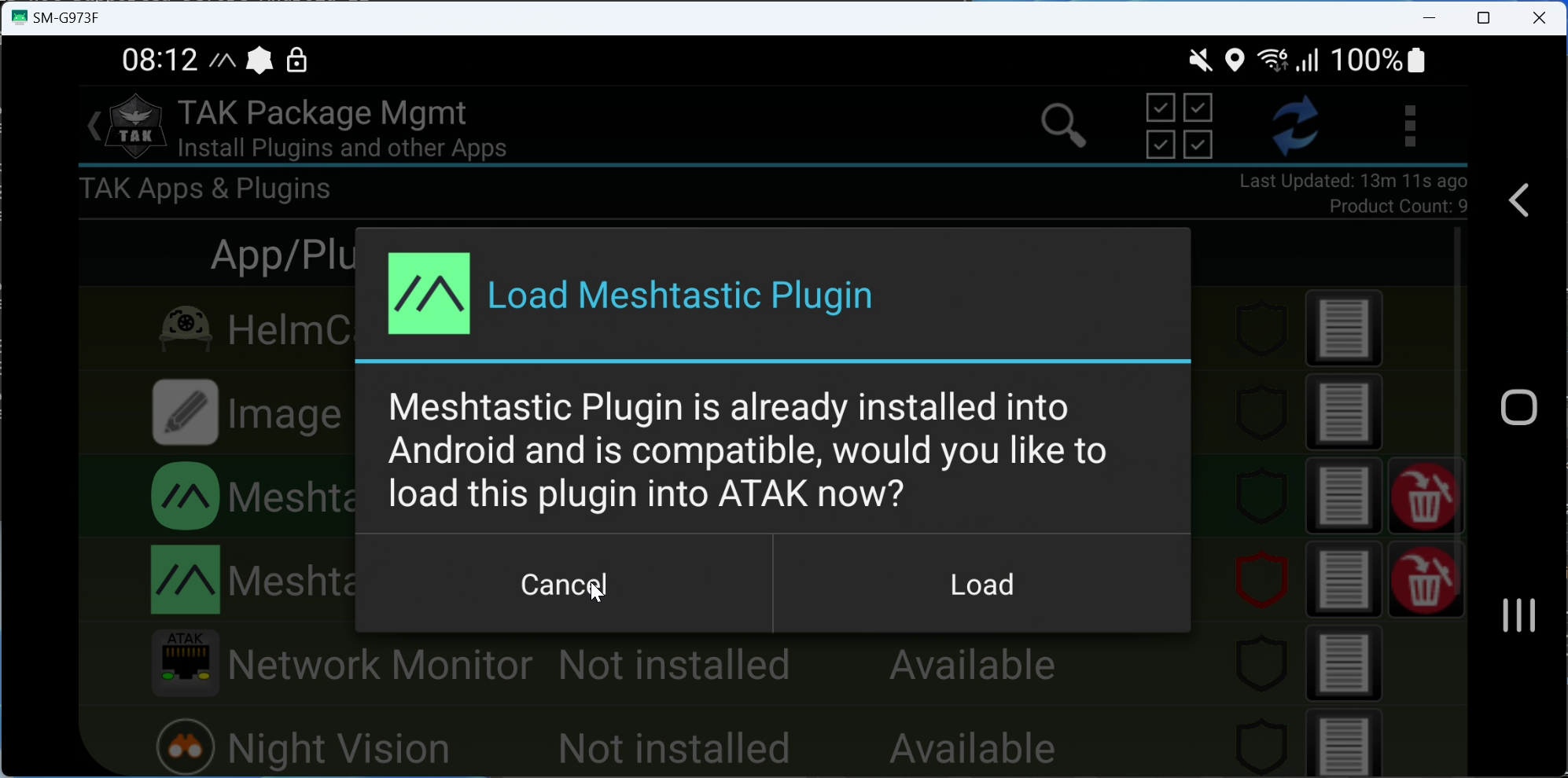

- Nun ist das Plugin geladen. Gehe zurück auf die Map, und nun sollte ein Grünes Mashtastic Logo über dem GPS Fenster zu sehen sein. Ist das Symbol Rot, hat das Handy keine Verbindung zu dem Mashtastic Gerät. Wenn es schon andere ATAK Benutzer in der Umgebung geben, werden diese nach einer kurzen Zeit auf der Karte angezeigt.

- Fertig. ATAK ist nun eingerichtet, und es kann verwendet werden.

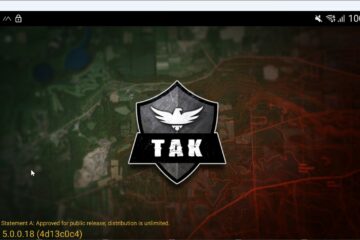

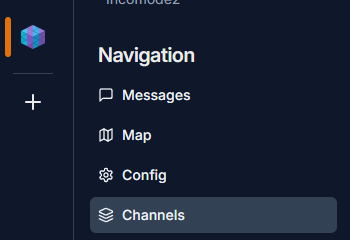
0 Kommentare